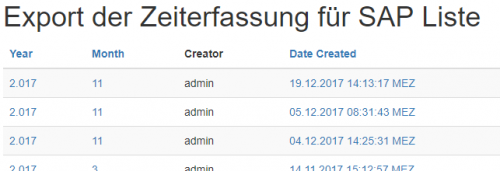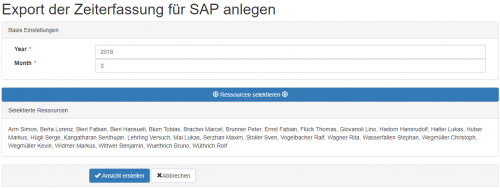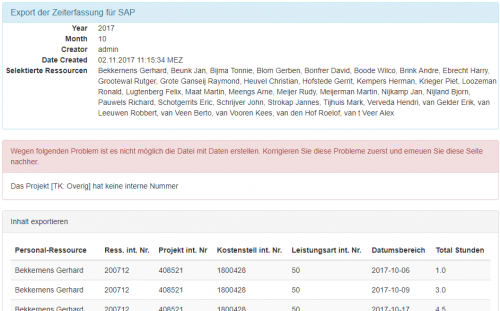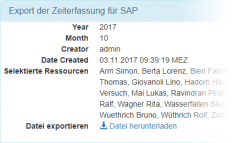Export der Zeiterfassung nach SAP: Unterschied zwischen den Versionen
Vdusa (Diskussion | Beiträge) |
Vdusa (Diskussion | Beiträge) |
||
| Zeile 11: | Zeile 11: | ||
{{clear}} | {{clear}} | ||
| − | === Ansicht kontrollieren === | + | === Ansicht kontrollieren und bestätigen === |
[[File:export-zeiterfassung-details.png|thumb|left|500px]] Der Ansicht enthält | [[File:export-zeiterfassung-details.png|thumb|left|500px]] Der Ansicht enthält | ||
* alle erffaste Stunden von allen selektierten Ressourcen zu dem gewählten Jahr und Monat. Und weiter alle Stunden | * alle erffaste Stunden von allen selektierten Ressourcen zu dem gewählten Jahr und Monat. Und weiter alle Stunden | ||
* und alle stornierte Stunden für die gewählte Ressourcen, wo das Storno noch nicht exportiert wurde (über alle Monate). Unten finden Sie weitere Informationen über Stornieren der Stunden. | * und alle stornierte Stunden für die gewählte Ressourcen, wo das Storno noch nicht exportiert wurde (über alle Monate). Unten finden Sie weitere Informationen über Stornieren der Stunden. | ||
| − | Unten unter allen Stunden finden Sie den Schalter [[File:button-anlegen.png]], mit dem Sie die Selektion bestätigen können. Seit diesem Zeitpunkt, wird niemand mehr eine Modifikation in der Zeiterfassung der selektierten Ressourcen in dem gewählten Jahr und Monat mehr. Höchstens wird es möglich die Stunden zu stornieren. Unten finden Sie | + | Unten unter allen Stunden finden Sie den Schalter [[File:button-anlegen.png]], mit dem Sie die Selektion bestätigen können. Seit diesem Zeitpunkt, wird niemand mehr eine Modifikation in der Zeiterfassung der selektierten Ressourcen in dem gewählten Jahr und Monat mehr. Höchstens wird es möglich die Stunden zu stornieren oder die ganze Datei wieder löschen. Unten finden Sie mehr Information. |
{{clear}} | {{clear}} | ||
| + | === Datei herunterladen === | ||
| + | [[File:export-zeiterfassung-download.png|thumb|left|250px]] Falls die Daten vollständig sind, werden Sie nach dem '''Anlegen''' ein Link wo Sie die Datei herunterladen können. | ||
| − | + | Falls die Daten nicht vollständig sind, sieht man statt diesem Link unter der Kopfszeile eine Auflistung der Problemen die man zuerst korrigieren muss. Es ist nötig zuerst diese Probleme zu korrigieren und dann diese Seite wieder besuchen (oder nur mit F5 erneuen) - so werden die Daten nochmalls kontrolliert und falls keine Probleme mehr gefunden werden, wird der Link für Herunterladen der Datei angezeigt. | |
| − | + | === Stunden stornieren === | |
| + | === Datei löschen === | ||
| + | [[File:loeschen-button.png]] | ||
== Stornierte Stunden == | == Stornierte Stunden == | ||
Version vom 3. Februar 2018, 18:26 Uhr
Diese Funktionalität ist nur für ![]()
Auf dieser Seite finden Sie alle Dateien, die nach SAP exportiert wurden.
Inhaltsverzeichnis
Neue Datei erstellen
Eine neue Datei können Sie mit dem Schalter ![]() erstellen.
erstellen.
Selektion wählen
Weiter müssen Sie wählen, für welchen Jahr und Monat und für welche Ressourcen Sie die Daten exportieren wollen. Die Ressourcen wählen Sie durch klicken auf das blaue Balken Ressourcen selektieren. Weiter klicken Sie auf Ansicht erstellen.
Ansicht kontrollieren und bestätigen
Der Ansicht enthält
- alle erffaste Stunden von allen selektierten Ressourcen zu dem gewählten Jahr und Monat. Und weiter alle Stunden
- und alle stornierte Stunden für die gewählte Ressourcen, wo das Storno noch nicht exportiert wurde (über alle Monate). Unten finden Sie weitere Informationen über Stornieren der Stunden.
Unten unter allen Stunden finden Sie den Schalter ![]() , mit dem Sie die Selektion bestätigen können. Seit diesem Zeitpunkt, wird niemand mehr eine Modifikation in der Zeiterfassung der selektierten Ressourcen in dem gewählten Jahr und Monat mehr. Höchstens wird es möglich die Stunden zu stornieren oder die ganze Datei wieder löschen. Unten finden Sie mehr Information.
, mit dem Sie die Selektion bestätigen können. Seit diesem Zeitpunkt, wird niemand mehr eine Modifikation in der Zeiterfassung der selektierten Ressourcen in dem gewählten Jahr und Monat mehr. Höchstens wird es möglich die Stunden zu stornieren oder die ganze Datei wieder löschen. Unten finden Sie mehr Information.
Datei herunterladen
Falls die Daten vollständig sind, werden Sie nach dem Anlegen ein Link wo Sie die Datei herunterladen können.
Falls die Daten nicht vollständig sind, sieht man statt diesem Link unter der Kopfszeile eine Auflistung der Problemen die man zuerst korrigieren muss. Es ist nötig zuerst diese Probleme zu korrigieren und dann diese Seite wieder besuchen (oder nur mit F5 erneuen) - so werden die Daten nochmalls kontrolliert und falls keine Probleme mehr gefunden werden, wird der Link für Herunterladen der Datei angezeigt.