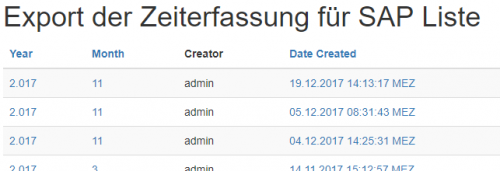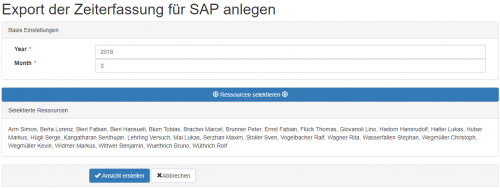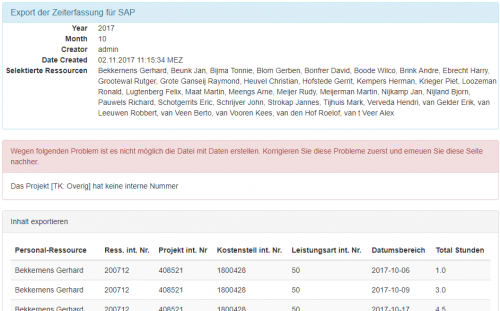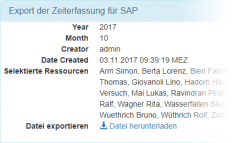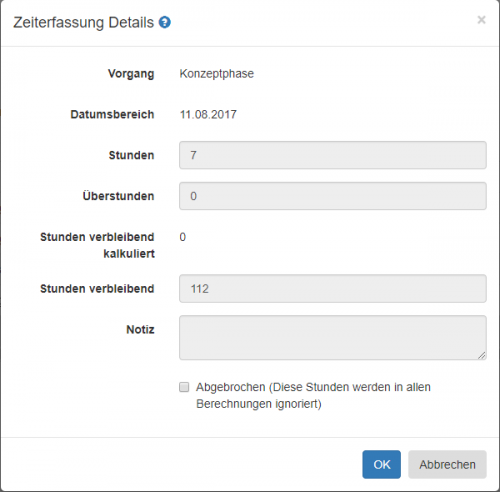Export der Zeiterfassung nach SAP: Unterschied zwischen den Versionen
Vdusa (Diskussion | Beiträge) |
|||
| (7 dazwischenliegende Versionen von 2 Benutzern werden nicht angezeigt) | |||
| Zeile 9: | Zeile 9: | ||
=== Selektion wählen === | === Selektion wählen === | ||
| − | [[File:Export-zeiterfassung-ressourcen-selektieren.png|thumb|left|500px]] | + | [[File:Export-zeiterfassung-ressourcen-selektieren.png|thumb|left|500px]] Wählen Sie, für welches '''Jahr''' und '''Monat''' und für welche '''Ressourcen''' Sie die Daten exportieren wollen. Die Ressourcen wählen Sie durch klicken auf den blauen Balken '''Ressourcen selektieren'''. Weiter klicken Sie auf '''Ansicht erstellen'''. |
{{clear}} | {{clear}} | ||
=== Ansicht kontrollieren und bestätigen === | === Ansicht kontrollieren und bestätigen === | ||
| − | [[File:export-zeiterfassung-details.png|thumb|left|500px]] | + | [[File:export-zeiterfassung-details.png|thumb|left|500px]] Die Ansicht enthält |
| − | * alle | + | * alle erfassten Stunden von allen selektierten Ressourcen zum gewählten Jahr und Monat und |
| − | * | + | * alle stornierten Stunden für die gewählte Ressourcen, in denen die stornierten Stunden noch nicht exportiert wurden (über alle Monate). Unten finden Sie weitere Informationen über das Stornieren der Stunden. |
| − | Unten | + | Unten, unterhalb der Stunden (ev. müssen sie nach unten scrollen) finden Sie den Schalter [[File:button-anlegen.png]], mit dem Sie die Selektion bestätigen können. Ab diesem Zeitpunkt, ist das Modifizieren der Stunden in der Zeiterfassung der selektierten Ressourcen in dem gewählten Jahr und Monat für die betroffene Ressource nicht mehr zugelassen. es ist höchstens möglich, die Stunden zu stornieren oder die ganze Datei wieder zu löschen. Unten finden Sie mehr Informationen dazu. |
{{clear}} | {{clear}} | ||
=== Datei herunterladen === | === Datei herunterladen === | ||
| − | [[File:export-zeiterfassung-download.png|thumb|left|250px]] Falls die Daten vollständig sind, werden Sie nach dem '''Anlegen''' | + | [[File:export-zeiterfassung-download.png|thumb|left|250px]] Falls die Daten vollständig sind, werden Sie nach dem '''Anlegen''' zwei Links finden, mit denen Sie die Datei herunterladen können: |
| + | * <span style="color: blue; text-decoration: underline;">Datei herunterladen</span>: Ladet die Stunden in einer Textdatei herunter. | ||
| + | * <span style="color: blue; text-decoration: underline;">Datei mit gruppierten Daten herunterladen</span>: Ladet die Stunden gruppiert nach Auftrags-Nr, Ressourcen-Nr, Kostenstelle-Nr, Leistungsart-Nr und Notiz in einer Textdatei herunter. In dieser Datei sind pro Gruppe die Stunden summiert und es wird das letzte Datum pro Gruppe verwendet. | ||
| − | Falls die Daten nicht vollständig sind, sieht man statt diesem Link unter der | + | Falls die Daten nicht vollständig sind, sieht man statt diesem Link unter der Kopfzeile eine Auflistung der Problemen die man zuerst korrigieren muss. Es können folgende Probleme vorkommen: |
* Ein Leistungsart ist ohne interne Nummer definiert | * Ein Leistungsart ist ohne interne Nummer definiert | ||
* Zuordnung im Projekt hat keine Leistungsart. | * Zuordnung im Projekt hat keine Leistungsart. | ||
| Zeile 30: | Zeile 32: | ||
* Ein Projekt ist ohne interne Nummer definiert | * Ein Projekt ist ohne interne Nummer definiert | ||
* Eine Ressource ist ohne interne Nummer definiert | * Eine Ressource ist ohne interne Nummer definiert | ||
| − | Es ist nötig zuerst diese Probleme zu korrigieren und dann diese Seite wieder | + | Es ist nötig zuerst diese Probleme zu korrigieren und dann diese Seite wieder zu öffnen (oder nur im Browser mit F5 erneuen) - so werden die Daten nochmals kontrolliert und falls keine Probleme mehr gefunden werden, wird der Link für das Herunterladen der Datei angezeigt. |
{{clear}} | {{clear}} | ||
== Abgebrochene Stunden == | == Abgebrochene Stunden == | ||
| − | [[File:Zeiterfassung-details-mit-storno.png|thumb|left|500px]] Sobald die Stunden hier für den Export angelegt werden, wird die Zeiterfassung für die | + | [[File:Zeiterfassung-details-mit-storno.png|thumb|left|500px]] Sobald die Stunden hier für den Export angelegt werden, wird die Zeiterfassung für die gewählten Ressourcen in dem gewählten Monat und Jahr gesperrt (Sperre gilt für alle User - auch Superuser). Für den Fall, dass eine Ressource die Stunden versehentlich zu einem falschen Projekt gebucht hat, muss man diese Stunden löschen und bei dem richtigen Projekt erfassen. Hierzu gibt es die Möglichkeit die Stunden abzubrechen. In den [[Zeiterfassungs-Details für den Tag-Vorgang|Zeiterfassungs-Details für den Tag/Vorgang]] finden Sie unten den Schalter '''Abbrechen''' den Sie bei den einzelnen Stunden anwählen können. |
| − | Sobald die Ressource im nächsten Export der Stunden einbezogen wird (unabhängig von dem Jahr und Monat), werden alle abgebrochene Stunden mit | + | Sobald die Ressource im nächsten Export der Stunden einbezogen wird (unabhängig von dem Jahr und Monat), werden alle abgebrochene Stunden mit negativem Wert wieder Exportiert. Diese negative Stunden werden mit dem Datum des letzten Tages des exportierten Monats exportiert, obwohl die Stunden aus den vorigen Monaten kommen könnten. Nach diesem ''zweiten'' Export kann man mit den Stunden nichts mehr machen. |
| − | Die | + | Die abgebrochenen Stunden werden im pm4u nicht mehr berücksichtigt. |
{{clear}} | {{clear}} | ||
== Datei löschen == | == Datei löschen == | ||
In begründeten Fällen darf man die Datei mit dem Schalter [[File:loeschen-button.png]] ganz unten löschen. Man muss aber sehr vorsichtig sein. Falls man die Datei löscht: | In begründeten Fällen darf man die Datei mit dem Schalter [[File:loeschen-button.png]] ganz unten löschen. Man muss aber sehr vorsichtig sein. Falls man die Datei löscht: | ||
| − | * | + | * wird die Sperre für die selektierte Ressource in dem gewählten Monat und Jahr wieder aufgehoben. |
* Falls die Datei einige Stunden enthalten hat, die in einer Datei als ''storniert'' exportiert wurden, werden diese Stunden aus der Zeiterfassung völlig gelöscht. | * Falls die Datei einige Stunden enthalten hat, die in einer Datei als ''storniert'' exportiert wurden, werden diese Stunden aus der Zeiterfassung völlig gelöscht. | ||
| − | {{warning|Falls die Datei schon herunterladen und | + | {{warning|Falls die Datei schon herunterladen und in SAP eingelesen wurde, sollten sie die Datei nicht mehr löschen!}} |
[[Kategorie:Benutzeranleitung]] | [[Kategorie:Benutzeranleitung]] | ||
Aktuelle Version vom 13. August 2019, 12:27 Uhr
Diese Funktionalität ist nur für ![]()
Inhaltsverzeichnis
Liste der Dateien
Auf dieser Seite finden Sie alle Dateien, die nach SAP exportiert wurden.
Neue Datei erstellen
Eine neue Datei können Sie mit dem Schalter ![]() erstellen.
erstellen.
Selektion wählen
Wählen Sie, für welches Jahr und Monat und für welche Ressourcen Sie die Daten exportieren wollen. Die Ressourcen wählen Sie durch klicken auf den blauen Balken Ressourcen selektieren. Weiter klicken Sie auf Ansicht erstellen.
Ansicht kontrollieren und bestätigen
Die Ansicht enthält
- alle erfassten Stunden von allen selektierten Ressourcen zum gewählten Jahr und Monat und
- alle stornierten Stunden für die gewählte Ressourcen, in denen die stornierten Stunden noch nicht exportiert wurden (über alle Monate). Unten finden Sie weitere Informationen über das Stornieren der Stunden.
Unten, unterhalb der Stunden (ev. müssen sie nach unten scrollen) finden Sie den Schalter ![]() , mit dem Sie die Selektion bestätigen können. Ab diesem Zeitpunkt, ist das Modifizieren der Stunden in der Zeiterfassung der selektierten Ressourcen in dem gewählten Jahr und Monat für die betroffene Ressource nicht mehr zugelassen. es ist höchstens möglich, die Stunden zu stornieren oder die ganze Datei wieder zu löschen. Unten finden Sie mehr Informationen dazu.
, mit dem Sie die Selektion bestätigen können. Ab diesem Zeitpunkt, ist das Modifizieren der Stunden in der Zeiterfassung der selektierten Ressourcen in dem gewählten Jahr und Monat für die betroffene Ressource nicht mehr zugelassen. es ist höchstens möglich, die Stunden zu stornieren oder die ganze Datei wieder zu löschen. Unten finden Sie mehr Informationen dazu.
Datei herunterladen
Falls die Daten vollständig sind, werden Sie nach dem Anlegen zwei Links finden, mit denen Sie die Datei herunterladen können:
- Datei herunterladen: Ladet die Stunden in einer Textdatei herunter.
- Datei mit gruppierten Daten herunterladen: Ladet die Stunden gruppiert nach Auftrags-Nr, Ressourcen-Nr, Kostenstelle-Nr, Leistungsart-Nr und Notiz in einer Textdatei herunter. In dieser Datei sind pro Gruppe die Stunden summiert und es wird das letzte Datum pro Gruppe verwendet.
Falls die Daten nicht vollständig sind, sieht man statt diesem Link unter der Kopfzeile eine Auflistung der Problemen die man zuerst korrigieren muss. Es können folgende Probleme vorkommen:
- Ein Leistungsart ist ohne interne Nummer definiert
- Zuordnung im Projekt hat keine Leistungsart.
- Zuordnung im Projekt hat keine Kostenstelle.
- Eine Kostenstelle ist ohne interne Nummer definiert
- Ein Projekt ist ohne interne Nummer definiert
- Eine Ressource ist ohne interne Nummer definiert
Es ist nötig zuerst diese Probleme zu korrigieren und dann diese Seite wieder zu öffnen (oder nur im Browser mit F5 erneuen) - so werden die Daten nochmals kontrolliert und falls keine Probleme mehr gefunden werden, wird der Link für das Herunterladen der Datei angezeigt.
Abgebrochene Stunden
Sobald die Stunden hier für den Export angelegt werden, wird die Zeiterfassung für die gewählten Ressourcen in dem gewählten Monat und Jahr gesperrt (Sperre gilt für alle User - auch Superuser). Für den Fall, dass eine Ressource die Stunden versehentlich zu einem falschen Projekt gebucht hat, muss man diese Stunden löschen und bei dem richtigen Projekt erfassen. Hierzu gibt es die Möglichkeit die Stunden abzubrechen. In den Zeiterfassungs-Details für den Tag/Vorgang finden Sie unten den Schalter Abbrechen den Sie bei den einzelnen Stunden anwählen können.
Sobald die Ressource im nächsten Export der Stunden einbezogen wird (unabhängig von dem Jahr und Monat), werden alle abgebrochene Stunden mit negativem Wert wieder Exportiert. Diese negative Stunden werden mit dem Datum des letzten Tages des exportierten Monats exportiert, obwohl die Stunden aus den vorigen Monaten kommen könnten. Nach diesem zweiten Export kann man mit den Stunden nichts mehr machen.
Die abgebrochenen Stunden werden im pm4u nicht mehr berücksichtigt.
Datei löschen
In begründeten Fällen darf man die Datei mit dem Schalter ![]() ganz unten löschen. Man muss aber sehr vorsichtig sein. Falls man die Datei löscht:
ganz unten löschen. Man muss aber sehr vorsichtig sein. Falls man die Datei löscht:
- wird die Sperre für die selektierte Ressource in dem gewählten Monat und Jahr wieder aufgehoben.
- Falls die Datei einige Stunden enthalten hat, die in einer Datei als storniert exportiert wurden, werden diese Stunden aus der Zeiterfassung völlig gelöscht.
| Falls die Datei schon herunterladen und in SAP eingelesen wurde, sollten sie die Datei nicht mehr löschen! |