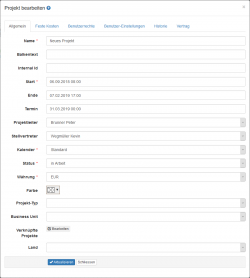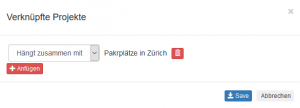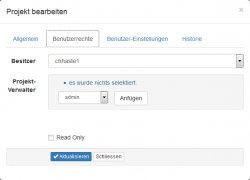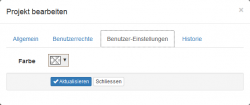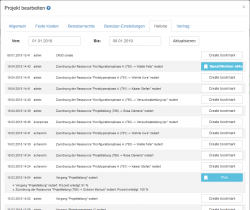Projekt-Eigenschaften: Unterschied zwischen den Versionen
(Users Manual imported from Joomla!) |
Vdusa (Diskussion | Beiträge) |
||
| Zeile 1: | Zeile 1: | ||
| − | |||
| − | |||
Die Projekt-Eigenschaften kann man vor allem aus dem Gantt mit einem Doppelklick auf das Projekt oder auch über das Kontext-Menü des Projektes öffnen. Man kann hier alle Eigenschaften des Projektes bearbeiten. | Die Projekt-Eigenschaften kann man vor allem aus dem Gantt mit einem Doppelklick auf das Projekt oder auch über das Kontext-Menü des Projektes öffnen. Man kann hier alle Eigenschaften des Projektes bearbeiten. | ||
| Zeile 8: | Zeile 6: | ||
== Allgemein == | == Allgemein == | ||
| − | + | [[File:project-properties-allgemein.png|thumb|left|250px|Projekt-Eigenschaften Allgemein]] | |
| − | [[File:project-properties-allgemein.png|Projekt-Eigenschaften Allgemein]] | + | * '''Name''' des Projektes, |
| − | + | * '''Balkentext''': Text, der im Gantt hinter den Balken angezeigt wird, | |
| − | + | * '''Start''' des Projektes: Alle Vorgänge, denen Start nicht durch ''frühestem Start'' oder ''Verknüpfungen'' von anderen Vorgängen beeiflusst ist, werden am Projektstart beginnen. | |
| − | + | * '''Ende''' des Projektes: kann nicht manuell gesetzt sein. Diese Datum ist gleich wie Ende des letzten Vorganges im Projekt. | |
| − | + | * '''Termin''' des Projektes: wird als ein Kreuz im Projekt-Gantt angezeigt. | |
| − | + | * '''Kalender''': definiert die Länge der Vorgängern und Ressourcen-Zuordnungen. In einem Projekt-Kalender kann zum Beispiel der Begriff 1w = 5t sein (normale EU-Arbeitswoche), in einem anderen Projekt-Kalender kann 1w = 7t sein (Volle Woche). [[Projekt-Kalender|Der Projekt-Kalender ist separat beschrieben]]. | |
| − | + | * '''Projektleiter''': man kann hier eine [[index.php?option=com_content&view=article&id=87|Person mit der Funktion ''Projektleiter'' wählen]]. Der Projektleiter wird als Teil der Namen im Gantt angezeigt. Man kann nach dem Projektleiter in der [[Projekte selektieren|Projekt-Selektion]] suchen. | |
| − | + | * '''Status''': Zu jedem Projekt muss ein [[Projekt-Status|Projekt-Status zugeordnet sein]]. Auf Grund dem Status können die Projekte verschiedeen Farben im Gantt haben (s. unten). Die Projekte mit egwähltem Projekt-Status können im Auslastung-Diagram schraffiert oder auch gar nicht angezeigt. | |
| − | + | * '''Farbe''': Das Projekt hat Standard die Farbe, die von dem [[Projekt-Status|Projekt-Status]] abhängig ist. Hier kann man für das Projekt-Balken eine andere Farbe definieren. Das Projekt werden in hier definierten Farbe alle Benutzer sehen. Wenn man eine benutzerspezifische Farbe definieren will (d.h. nur akt. Benutzer wird das Projekt in dieser Farbe sehen), kann man die Farbe im Register ''Benutzer-Einstellungen'' definieren (s. unten). | |
| − | + | * [[File:project-relation-editor.png|Bearbeiten der Projekt-Verknüpfungen|thumb|right|300px|Verknüpfte Projekte]] '''Verknüpfte Projekte''': Die Projekte, die irgendein zusammenhängen, kann man hier Verknüpfen. Diese Verknüpfungen haben keinen einfluss an die Berechnung der Position der Balken. Man kann aber im Projekt-Gantt an das Projekt mit rechten Maustaste klicken und "Verknüpfte Projekte anzeigen" wählen. So kann man schnell alle zusammenhängende Projekte schnell ins Gantt laden. Um die Projekte zu verknüpfen, muss man an den Schalter ''Bearbeiten'' klicken und im neuen Fenster (sehen Sie die Abbildung) die Projekte und Typ der Verknüpfung wählen (''Hängt zusammen mit'', ''Ist hauptprojekt zu'' oder ''Ist Unterprojekt von''). Die Projekt-Verknüpfungen vom Typ ''Ist Unterprojekt/Hauptprojekt von'' dürfen kein Zyklus erstellen.{{clear}} | |
| − | |||
| − | |||
| − | |||
| − | |||
| − | |||
| − | |||
| − | |||
== Benutzerrechte == | == Benutzerrechte == | ||
| + | [[File:project-properties-benutzerrechte.png|thumb|left|250px|Projekt-Eigenschaften Benutzerrechte]] | ||
| + | Wenn man nicht generell den Recht [[Benutzer Definition|<code>Kann alle Projekte von allen Benutzern bearbeiten</code>]] hat, kann man standard nur die Projekte bearbeiten, wo man als Besitzer definiert ist. Hier kann man den '''Besitzer''' ändern und auch weitere '''Projekt-Verwalter''' zu definieren, die das Projekt auch bearbeiten können.{{clear}} | ||
| − | |||
| − | |||
| − | |||
== Benutzer-Einstellungen == | == Benutzer-Einstellungen == | ||
| + | [[File:project-properties-benutzereinstellungen.png|thumb|left|250px|Projekt-Eigenschaften Benutzer-Einstellungen]] Nur der aktuelle Benutzer wird das Projekt-Balken in hier definierten '''Farbe''' sehen.{{clear}} | ||
| − | |||
| − | |||
| − | |||
== Historie == | == Historie == | ||
| + | [[File:project-properties-historie.png|thumb|left|250px|Projekt-Eigenschaften Historie]] Jede Modifikation in pm4w wird protokolliert. Hier findet man die Liste von allen Modifikationen im Projekt. Wählen Sie den Zeitbereich Von-Bis um die Liste einzuschränken.{{clear}} | ||
| − | |||
| − | |||
| − | |||
| − | |||
| − | |||
[[Kategorie:Benutzeranleitung]] | [[Kategorie:Benutzeranleitung]] | ||
Version vom 30. Mai 2017, 19:47 Uhr
Die Projekt-Eigenschaften kann man vor allem aus dem Gantt mit einem Doppelklick auf das Projekt oder auch über das Kontext-Menü des Projektes öffnen. Man kann hier alle Eigenschaften des Projektes bearbeiten.
Inhaltsverzeichnis
Projekt-Eigenschaften
Das Formular hat folgende Register:
Allgemein
- Name des Projektes,
- Balkentext: Text, der im Gantt hinter den Balken angezeigt wird,
- Start des Projektes: Alle Vorgänge, denen Start nicht durch frühestem Start oder Verknüpfungen von anderen Vorgängen beeiflusst ist, werden am Projektstart beginnen.
- Ende des Projektes: kann nicht manuell gesetzt sein. Diese Datum ist gleich wie Ende des letzten Vorganges im Projekt.
- Termin des Projektes: wird als ein Kreuz im Projekt-Gantt angezeigt.
- Kalender: definiert die Länge der Vorgängern und Ressourcen-Zuordnungen. In einem Projekt-Kalender kann zum Beispiel der Begriff 1w = 5t sein (normale EU-Arbeitswoche), in einem anderen Projekt-Kalender kann 1w = 7t sein (Volle Woche). Der Projekt-Kalender ist separat beschrieben.
- Projektleiter: man kann hier eine Person mit der Funktion Projektleiter wählen. Der Projektleiter wird als Teil der Namen im Gantt angezeigt. Man kann nach dem Projektleiter in der Projekt-Selektion suchen.
- Status: Zu jedem Projekt muss ein Projekt-Status zugeordnet sein. Auf Grund dem Status können die Projekte verschiedeen Farben im Gantt haben (s. unten). Die Projekte mit egwähltem Projekt-Status können im Auslastung-Diagram schraffiert oder auch gar nicht angezeigt.
- Farbe: Das Projekt hat Standard die Farbe, die von dem Projekt-Status abhängig ist. Hier kann man für das Projekt-Balken eine andere Farbe definieren. Das Projekt werden in hier definierten Farbe alle Benutzer sehen. Wenn man eine benutzerspezifische Farbe definieren will (d.h. nur akt. Benutzer wird das Projekt in dieser Farbe sehen), kann man die Farbe im Register Benutzer-Einstellungen definieren (s. unten).
- Verknüpfte Projekte: Die Projekte, die irgendein zusammenhängen, kann man hier Verknüpfen. Diese Verknüpfungen haben keinen einfluss an die Berechnung der Position der Balken. Man kann aber im Projekt-Gantt an das Projekt mit rechten Maustaste klicken und "Verknüpfte Projekte anzeigen" wählen. So kann man schnell alle zusammenhängende Projekte schnell ins Gantt laden. Um die Projekte zu verknüpfen, muss man an den Schalter Bearbeiten klicken und im neuen Fenster (sehen Sie die Abbildung) die Projekte und Typ der Verknüpfung wählen (Hängt zusammen mit, Ist hauptprojekt zu oder Ist Unterprojekt von). Die Projekt-Verknüpfungen vom Typ Ist Unterprojekt/Hauptprojekt von dürfen kein Zyklus erstellen.
Benutzerrechte
Wenn man nicht generell den Recht Kann alle Projekte von allen Benutzern bearbeiten hat, kann man standard nur die Projekte bearbeiten, wo man als Besitzer definiert ist. Hier kann man den Besitzer ändern und auch weitere Projekt-Verwalter zu definieren, die das Projekt auch bearbeiten können.
Benutzer-Einstellungen
Nur der aktuelle Benutzer wird das Projekt-Balken in hier definierten Farbe sehen.
Historie
Jede Modifikation in pm4w wird protokolliert. Hier findet man die Liste von allen Modifikationen im Projekt. Wählen Sie den Zeitbereich Von-Bis um die Liste einzuschränken.