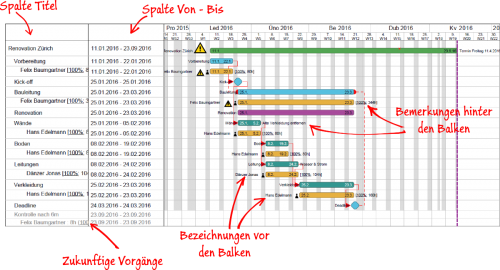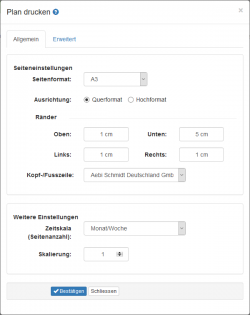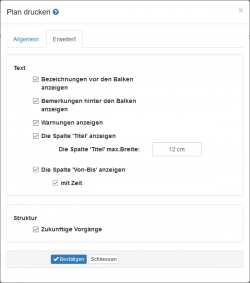Druckeinstellungen fuer Projekt-Gantt: Unterschied zwischen den Versionen
Zur Navigation springen
Zur Suche springen
| (3 dazwischenliegende Versionen desselben Benutzers werden nicht angezeigt) | |||
| Zeile 13: | Zeile 13: | ||
* '''Seitenformat''': Man kann einen Seitenformat mit fixer Grösse A4 bis A0 wählen oder das Format ''An den Inhalt anpassen'' - das ganze Gantt wird so auf einer Seite gedruckt (s. noch den Punkt ''Zeitskala und Skalierung'' für weitere Einstellungen). | * '''Seitenformat''': Man kann einen Seitenformat mit fixer Grösse A4 bis A0 wählen oder das Format ''An den Inhalt anpassen'' - das ganze Gantt wird so auf einer Seite gedruckt (s. noch den Punkt ''Zeitskala und Skalierung'' für weitere Einstellungen). | ||
* '''Ausrichtung''': Quer oder Hoch (wenn ein Seitenformat mit fixen Grösse gewählt ist). | * '''Ausrichtung''': Quer oder Hoch (wenn ein Seitenformat mit fixen Grösse gewählt ist). | ||
| − | * '''Ränder''': definieren den Abstand von jedem Rand. | + | * '''Ränder''': definieren den Abstand von jedem Rand. Wollen Sie die Masse ändern, so achten sie darauf, dass zu dem Wert auch die Einheit steht - entweder ''cm'' oder ''mm''. |
* '''Kopf-/Fusszeile''': Wählen Sie eine von den vordefinierten Kopf- und Fusszeilen (Feld ist nur sichtbar, wenn mehrere vordefinierte Kopf- und Fusszeilen definiert sind) | * '''Kopf-/Fusszeile''': Wählen Sie eine von den vordefinierten Kopf- und Fusszeilen (Feld ist nur sichtbar, wenn mehrere vordefinierte Kopf- und Fusszeilen definiert sind) | ||
| − | * '''Zeitskala und Skalierung''': Es ist möglich für den Ausdruck eine fixe Zeitskala zu wählen (''Woche/Tag, Monat/Woche, Quartal/Monat, Jahr/Quartal'' oder gleiche Zeitkala ''wie im Gantt'' im Browser aktuell gewählt ist). Oder man kann eine ''automatische'' Zeitskala wählen und unter ''Skalierung'' die Anzahl der Seiten eintragen. So wird die Zeitskala für eine optimale Lesbarkeit automatisch an die Grössenverhältnisse angepasst. Wenn das Seitenformat ''An den Inhalt anpassen'' gewählt ist, kann man die Zeitskala ''Autom. für ISO A Querformat'' oder ''Autom. für ISO A Hochformat'' wählen - so wird der Ausdruck auf einer Seite mit [https://de.wikipedia.org/wiki/Papierformat ISO A] erstellt, so dass der Inhalt der Zeitskala automatisch an die Platzverhältnisse passend zur Seitenbreite angepasst wird. | + | * '''Zeitskala und Skalierung''': Es ist möglich für den Ausdruck eine fixe Zeitskala zu wählen (''Woche/Tag, Monat/Woche, Quartal/Monat, Jahr/Quartal'' oder gleiche Zeitkala ''wie im Gantt'' im Browser aktuell gewählt ist). Oder man kann eine ''automatische'' Zeitskala wählen und unter ''Skalierung'' die Anzahl der Seiten eintragen. So wird die Zeitskala für eine optimale Lesbarkeit automatisch an die Grössenverhältnisse angepasst. Wenn das Seitenformat ''An den Inhalt anpassen'' gewählt ist, kann man die Zeitskala ''Autom. für ISO A Querformat'' oder ''Autom. für ISO A Hochformat'' wählen - so wird der Ausdruck auf einer Seite mit [https://de.wikipedia.org/wiki/Papierformat ISO A] erstellt, so dass der Inhalt der Zeitskala automatisch an die Platzverhältnisse, passend zur Seitenbreite angepasst wird. |
{{clear}} | {{clear}} | ||
== Erweitert == | == Erweitert == | ||
[[File:project-gantt-printsettings-erweitert.png|thumb|left|250px|Projekt-Gantt Druckeinstellungen - Erweitert]] | [[File:project-gantt-printsettings-erweitert.png|thumb|left|250px|Projekt-Gantt Druckeinstellungen - Erweitert]] | ||
| − | * '''Bezeichungen vor den Balken anzeigen''': zeigt | + | * '''Bezeichungen vor den Balken anzeigen''': zeigt Vorgangsnamen, Ressourcennamen etc. direkt vor dem Balken. |
* '''Bemerkungen hinter den Balken anzeigen''': zeigt die Bemerkungen hinter den Balken an (wie Balkentext, Zuweisung etc.) . | * '''Bemerkungen hinter den Balken anzeigen''': zeigt die Bemerkungen hinter den Balken an (wie Balkentext, Zuweisung etc.) . | ||
| − | * '''Warnungen anzeigen''': Die [[Projekt-Gantt#Warnungen_im_Projekt|Warnungssymbole]] werden | + | * '''Warnungen anzeigen''': Die [[Projekt-Gantt#Warnungen_im_Projekt|Warnungssymbole]] werden im Ausdruck angezeigt. |
| − | * '''Die Spalte ''Titel'' anzeigen''': In dem Ausdruck wird auf der linke Seite eine Tabelle mit den Bezeichnungen ausgedruckt. Breite von dieser Spalte wird automatische gesetzt. Wenn die Texte zu lang | + | * '''Die Spalte ''Titel'' anzeigen''': In dem Ausdruck wird auf der linke Seite eine Tabelle mit den Bezeichnungen ausgedruckt. Die Breite von dieser Spalte wird automatische gesetzt. Wenn die Texte zu lang sind, kann es passieren, dass diese Tabelle zu viel Platz braucht. In diesem Fall kann man die '''Maximale Breite der Spalte ''Titel''''' definieren. Ist in dem Feld Breite keine Einheit angezeigt, so setzen Sie die Zahl und die Einheit ''cm'' oder ''mm''. |
| − | * '''Die Spalte ''Von-Bis'' anzeigen''': Ähnlich wie die Spalte ''Titel'' wird eine weitere Spalte mit dem Start und Ende der | + | * '''Die Spalte ''Von-Bis'' anzeigen''': Ähnlich wie die Spalte ''Titel'' wird eine weitere Spalte mit dem Start und Ende der Vorgänge und Ressourcen-Zuweisungen angezeigt. |
| − | * '''Zukunftige Vorgänge''': Wenn ein Projekt gedruckt wird, | + | * '''Zukunftige Vorgänge''': Wenn ein Projekt gedruckt wird, deren Vorgänge oder Ressourcen-Zuweisungen hinter dem im Gantt gewähltem Zeitbereich liegen, kann man diese Option wählen um diese Vorgänge und Ressourcen-Zuweisungen auch auszudrucken. Es werden keine Balken gedruckt sondern nur die Bezeichnungen in der Spalte Titel. So spart man die Breite des Ausdrucks aber man sieht die Information, dass in der Zukunft noch weitere Arbeiten geplant sind. |
{{clear}} | {{clear}} | ||
[[Kategorie:Benutzeranleitung]] | [[Kategorie:Benutzeranleitung]] | ||
Aktuelle Version vom 11. Mai 2020, 12:34 Uhr
Wenn man im Projekt-Gantt den Schalter ![]() drückt, öffnen sich die Druckeinstellungen für den .pdf Ausdruck.
drückt, öffnen sich die Druckeinstellungen für den .pdf Ausdruck.
Ausdruck vom Projekt-Gantt
Die Druckeinstellungen haben folgende Register:
Allgemein
Für den Ausdruck vom Projekt-Gantt kann man folgende Einstellungen setzen:
- Seitenformat: Man kann einen Seitenformat mit fixer Grösse A4 bis A0 wählen oder das Format An den Inhalt anpassen - das ganze Gantt wird so auf einer Seite gedruckt (s. noch den Punkt Zeitskala und Skalierung für weitere Einstellungen).
- Ausrichtung: Quer oder Hoch (wenn ein Seitenformat mit fixen Grösse gewählt ist).
- Ränder: definieren den Abstand von jedem Rand. Wollen Sie die Masse ändern, so achten sie darauf, dass zu dem Wert auch die Einheit steht - entweder cm oder mm.
- Kopf-/Fusszeile: Wählen Sie eine von den vordefinierten Kopf- und Fusszeilen (Feld ist nur sichtbar, wenn mehrere vordefinierte Kopf- und Fusszeilen definiert sind)
- Zeitskala und Skalierung: Es ist möglich für den Ausdruck eine fixe Zeitskala zu wählen (Woche/Tag, Monat/Woche, Quartal/Monat, Jahr/Quartal oder gleiche Zeitkala wie im Gantt im Browser aktuell gewählt ist). Oder man kann eine automatische Zeitskala wählen und unter Skalierung die Anzahl der Seiten eintragen. So wird die Zeitskala für eine optimale Lesbarkeit automatisch an die Grössenverhältnisse angepasst. Wenn das Seitenformat An den Inhalt anpassen gewählt ist, kann man die Zeitskala Autom. für ISO A Querformat oder Autom. für ISO A Hochformat wählen - so wird der Ausdruck auf einer Seite mit ISO A erstellt, so dass der Inhalt der Zeitskala automatisch an die Platzverhältnisse, passend zur Seitenbreite angepasst wird.
Erweitert
- Bezeichungen vor den Balken anzeigen: zeigt Vorgangsnamen, Ressourcennamen etc. direkt vor dem Balken.
- Bemerkungen hinter den Balken anzeigen: zeigt die Bemerkungen hinter den Balken an (wie Balkentext, Zuweisung etc.) .
- Warnungen anzeigen: Die Warnungssymbole werden im Ausdruck angezeigt.
- Die Spalte Titel anzeigen: In dem Ausdruck wird auf der linke Seite eine Tabelle mit den Bezeichnungen ausgedruckt. Die Breite von dieser Spalte wird automatische gesetzt. Wenn die Texte zu lang sind, kann es passieren, dass diese Tabelle zu viel Platz braucht. In diesem Fall kann man die Maximale Breite der Spalte Titel definieren. Ist in dem Feld Breite keine Einheit angezeigt, so setzen Sie die Zahl und die Einheit cm oder mm.
- Die Spalte Von-Bis anzeigen: Ähnlich wie die Spalte Titel wird eine weitere Spalte mit dem Start und Ende der Vorgänge und Ressourcen-Zuweisungen angezeigt.
- Zukunftige Vorgänge: Wenn ein Projekt gedruckt wird, deren Vorgänge oder Ressourcen-Zuweisungen hinter dem im Gantt gewähltem Zeitbereich liegen, kann man diese Option wählen um diese Vorgänge und Ressourcen-Zuweisungen auch auszudrucken. Es werden keine Balken gedruckt sondern nur die Bezeichnungen in der Spalte Titel. So spart man die Breite des Ausdrucks aber man sieht die Information, dass in der Zukunft noch weitere Arbeiten geplant sind.