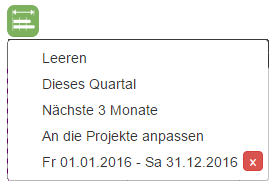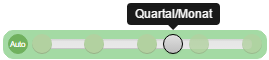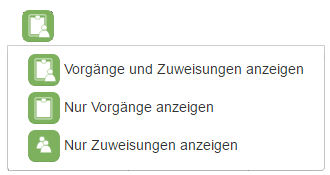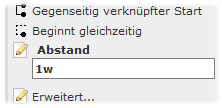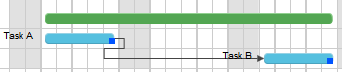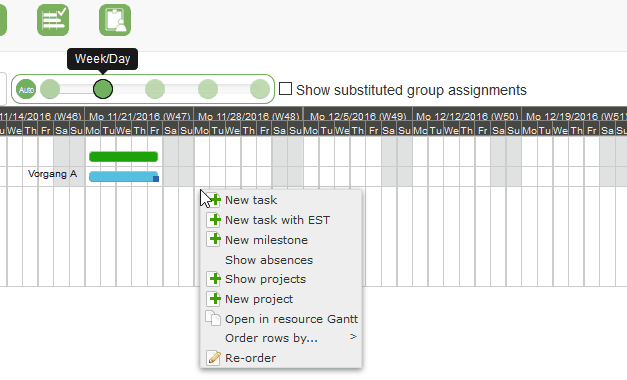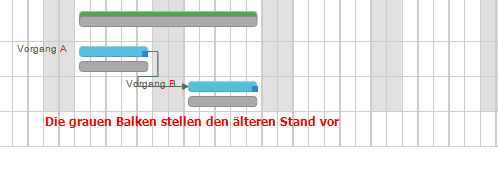Projekt-Gantt
{autotoc}
Inhaltsverzeichnis
- 1 Quick tutorial
- 2 Projekt-Gantt im Detail
Quick tutorial
![]() Als ersten Schritt in der Projekt-Planung, muss man die Tätigkeiten – Vorgänge – im Projekt planen. Einzelne Vorgänge können sich weiter auf mehrere, feinere Tätigkeiten verteilen (die nennen wir Untervorgänge) und können untereinander sog. Verknüpfungen haben, wie zum Beispiel "das Dach kann man erst bauen, wenn die Wände stehen". Diese Verknüpfungen sollten durch technologische oder organisatorischen Abhängigkeiten definiert werden. Später, in der Ressourcenverfolgung, werden wir sehen, dass wir noch weitere Verknüpfungen definieren können, welche aber nur zur Optimierungen der Ressourcen-Auslastung dienen.
Als ersten Schritt in der Projekt-Planung, muss man die Tätigkeiten – Vorgänge – im Projekt planen. Einzelne Vorgänge können sich weiter auf mehrere, feinere Tätigkeiten verteilen (die nennen wir Untervorgänge) und können untereinander sog. Verknüpfungen haben, wie zum Beispiel "das Dach kann man erst bauen, wenn die Wände stehen". Diese Verknüpfungen sollten durch technologische oder organisatorischen Abhängigkeiten definiert werden. Später, in der Ressourcenverfolgung, werden wir sehen, dass wir noch weitere Verknüpfungen definieren können, welche aber nur zur Optimierungen der Ressourcen-Auslastung dienen.
Projekt-Gantt im Detail
Jetzt beschreiben wir die Arbeit mit dem Projekt-Gantt in pm4w.
Steuerelemente des Projekt-Gantt
Über dem Projekt-Gantt findet man verschiedene Symbole, mit denen man die Anzeige im Gantt steuern kann
Projekte selektieren
Mit diesem Symbol kann man bereits existierende Projekte im Gantt selektieren. Die Auswahl wird in einem Formular gemacht, in dem man nach verschiedenen Auswahl-Kriterien die Projekte suchen kann.
Zeitbereich und Zeitskala
Man kan den Zeitbereich Von-Bis im Gantt entweder manuell setzen und nachher den Schalter Zeitskala aktualisieren drücken.
Oder man kann schnell Dieses Quartal, Nächste 3 Monate oder den Zeitbereich an die im Gantt selektierten Projekte automatisch anpassen. In dieser Liste kann man die letzte drei manuell gesetzten Zeitbereiche verwenden.
Die Zeitskala kann man fliessend von Woche/Tag bis Jahr/Quartal ändern. Der Schalter ![]() setzt die Zeitskala automatisch so, dass der ganze Zeitbereich in der Diagramm-Breite sichtbar wird.
setzt die Zeitskala automatisch so, dass der ganze Zeitbereich in der Diagramm-Breite sichtbar wird.
Alles oder eine Ebene aufklappen/zuklappen
Das Projekt ist meistens in einer Baum-Struktur definiert (d.h. Vorgänge, Untervorgänge, ...), die man mit diesen Schaltern ganz oder nur ebenenweise zu-/aufklappen kann.
Vorgänge oder Ressourcen-Zuweisungen ausblenden
![]() Im Gantt kann man entweder nur Vorgänge oder nur Ressourcen-Zuweisungen oder beide zusammen anzeigen.
Im Gantt kann man entweder nur Vorgänge oder nur Ressourcen-Zuweisungen oder beide zusammen anzeigen.
Sortierung der Projekte und Vorgänge
Die Projekte im Gantt können nach Start oder nach Name sortiert sein. Um die Sortierung zu setzen, klicken Sie mit der rechten Maustaste im Gantt und wählen Sie die gewünschte Sortierung.
Die Vorgänge innerhalb eines Projektes sind nach Start sortiert. Die Untervorgänge kommen immer gleich direkt unter dem Hauptvorgang. Sortierung der Vorgängen innerhalb des Projektes kann nicht geändert werden.
Projekt-Gantt ausdrucken
![]() Das Gantt kann man mit diesem Schalter als PDF ausdrucken. Die Druckeinstellungen vom Projekt-Gantt sind separat beschrieben.
Das Gantt kann man mit diesem Schalter als PDF ausdrucken. Die Druckeinstellungen vom Projekt-Gantt sind separat beschrieben.
Meine Projekte laden
![]() Mit diesem Schalter kann man schnell alle eigenen aktiven Projekte ins Gantt laden (d.h. die Projekte mit einem Projekt-Status ohne "Projekt ist beendet" haben, in denen der aktuelle Benutzer als Besitzer definiert ist.
Mit diesem Schalter kann man schnell alle eigenen aktiven Projekte ins Gantt laden (d.h. die Projekte mit einem Projekt-Status ohne "Projekt ist beendet" haben, in denen der aktuelle Benutzer als Besitzer definiert ist.
Neue Projekte und Vorgänge
Im folgenden Text wird beschrieben, wie man ein neues Projekt mit Vorgängen erstellen kann
Klicken Sie im Gantt-Diagramm mit der rechten Maustaste und wählen Sie Neues Projekt erstellen:
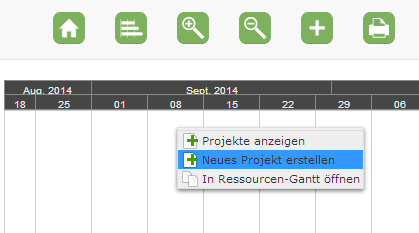 Neues Projekt erstellen
Es kommt die Frage nach dem Projekt-Start (die Zeit kommt aus dem Standardkalender). Um den Projektnamen zu ändern, zeigen Sie mit der rechten Maustaste auf den Projektbalken oder führen einen Doppelklick auf das Projekt aus.
Neues Projekt erstellen
Es kommt die Frage nach dem Projekt-Start (die Zeit kommt aus dem Standardkalender). Um den Projektnamen zu ändern, zeigen Sie mit der rechten Maustaste auf den Projektbalken oder führen einen Doppelklick auf das Projekt aus.
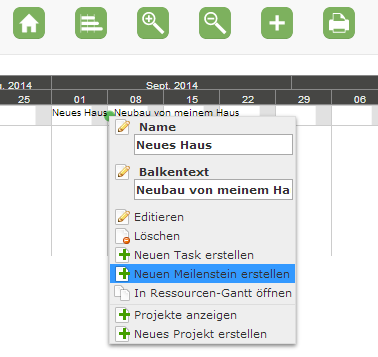 Projekt Name ändern
Um einen neuen Vorgang oder Meilenstein zu erstellen, führen Sie den Mauszeiger auf den oder unter den Projektbalken und klicken mit der rechten Maustaste und wählen Sie Neuen Vorgang oder Neuen Meilenstein.
Projekt Name ändern
Um einen neuen Vorgang oder Meilenstein zu erstellen, führen Sie den Mauszeiger auf den oder unter den Projektbalken und klicken mit der rechten Maustaste und wählen Sie Neuen Vorgang oder Neuen Meilenstein.
Man kann auch den Vorgang mit der rechten Maustaste anklicken und die Option Neuen Nachfolger wählen. So wird ein neuer Vorgang mit einer Ende-Start Verknüpfung erstellt.
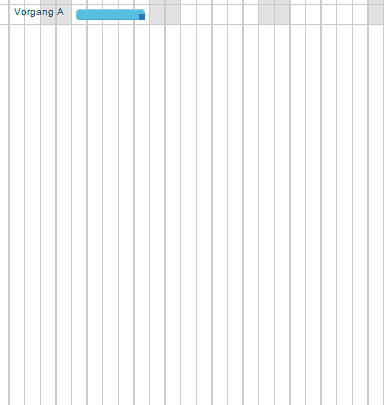 Neuer Nachgänger
Um die Dauer von einem Vorgang zu ändern, ziehen Sie mit der Maus bei gedrückter linker Maustaste am kleinen Rechteck nach links (Dauer kürzer) oder nach rechts (Dauer länger) .
Neuer Nachgänger
Um die Dauer von einem Vorgang zu ändern, ziehen Sie mit der Maus bei gedrückter linker Maustaste am kleinen Rechteck nach links (Dauer kürzer) oder nach rechts (Dauer länger) .
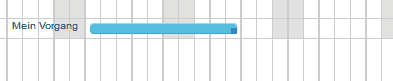 Vorgang - Dauer ändern
Um einen Untervorgang zu erstellen, zeigen Sie auf den Hauptvorgang und wählen Sie mit der rechten Maustaste Neuen Untervorgang erstellen. Der neue Vorgang wird automatisch dem gewählten Vorgang untergeordnet. Sie können auch einen normalen Vorgang erstellen, dann an diesen Vorgang doppelklicken und in dem neuen Fenster einen übergeordneten Hauptvorgang wählen.
Vorgang - Dauer ändern
Um einen Untervorgang zu erstellen, zeigen Sie auf den Hauptvorgang und wählen Sie mit der rechten Maustaste Neuen Untervorgang erstellen. Der neue Vorgang wird automatisch dem gewählten Vorgang untergeordnet. Sie können auch einen normalen Vorgang erstellen, dann an diesen Vorgang doppelklicken und in dem neuen Fenster einen übergeordneten Hauptvorgang wählen.
Mit einem Doppelklick auf das Projekt, kann man die Eigenschaften öffnen. In dieser Maske kann man die Details des Projektes bearbeiten. Im Projekt geht es neben dem Namen, Balkentext usw. vor allem um den Start, den Projektkalender, den Projektleiter, den Status, die Farbe, usw. Die Projekt-Eigenschaften sind separat beschrieben.
Ähnlich kann man mit einem Doppelklick auf den Vorgang oder Meilenstein die Eigenschaften öffnen und bearbeiten. Die Vorgang-Eigenschaften sind separat beschrieben.
Jedes Element im Gantt (Projekt, Vorgang, Verknüpfung, Frühester Start, Ressourcen-Zuweisung, usw.) kann man einfach mit der Maus löschen: mit der rechten Maustaste auf das Element klicken und Löschen wählen. Wenn ein Vorgang gelöscht wird, werden auch alle dazu gehörige Verknüpfungen, Ressourcen-Zuweisungen, Untervorgänge usw. gelöscht.
Richtige Position der Vorgänge in der Zeit
Die Arbeiten können meistens wegen den verwendeten technologischen Verfahren und beschränkten Ressourcen nicht paralell verarbeitet werden. Oft muss man definieren, dass eine Arbeit erst beginnen kann, wenn eine andere vollständig erledigt ist oder sogar zusätzlich noch mit einem Zeitabstand oder erst nach einer Lieferung. Es kann auch vorkommen, dass eine Arbeit gleich wie eine andere Arbeit beginnen muss… wir könnten viele solche Beispiele finden.
Ziel ist es letztlich, die Vorgänge und Ressourcen-Zuordnungen richtig in der Zeit zu positionieren, damit die technologische Verfahren erfüllt, die Ressourcen nicht überlastet und gleichzeitig die Termine erfüllt sind.
Verknüpfungen zwischen den Vorgängen
Die Vorgänge ohne Beschränkungen starten mit dem Projekt-Start. Wenn der Vorgang anders starten soll, haben wir folgende Möglichkeiten:
- Frühesten Start des Vorganges setzen wir zum Bespiel wenn eine Material-Lieferung später kommen sollte.
- Zeitfenster des Vorganges fixieren wir, wenn der Vorgang unabhänig von anderen Elementen im Projekt ist.
- Verknüpfungen zwischen den Vorgängen verwenden wir, wenn der Start (bzw. Ende) von einem Vorgang von einem anderen Vorgang abhängig ist.
Im folgenden Text werden die Verknüpfungen zwischen den Vorgängen beschrieben.
In pm4w kann man die Verknüpfungen zwischen zwei Vorgängen oder zwischen zwei Ressourcen-Zuweisungen erstellen. Es ist wichtig die Verknüpfungen richtig zu verwenden. Die Beziehunen zwischen Vorgängen sollten die technologischen Verfahren beschreiben. Die Verknüpfungen zwischen den Ressourcen-Zuweisungen lösen die Überlasten der Ressourcen (s. Ressourcen-Gantt - Wenn eine Ressource überlastet ist)
Das folgende Video enthält ein kurzes Tutorial, das die Verknüpfungen zwischen den Vorgängen beschreibt
Um eine neue Verknüpfung zwischen zwei Vorgängen zu erstellen, ziehen Sie einfach bei gedrückter linker Maustaste von Vorgang (Vorgänger) zu Vorgang (Nachfolger). Den Beginn des Vorganges links bezeichnen wir als Start, das Abschluss des Vorganges rechts, bezeichnen wir als Ende. Wenn Sie am Ende des Vorgängers beginnen und am Start des Nachgängers enden, erstellen Sie eine Ende-Start Verknüpfung. Analog können Sie eine Start-Start, Ende-Ende oder Start-Ende Verknüpfungen erstellen:
![]() Neue Ende-Start Shift-Verknüpfung
In pm4w kann man wählen, ob die Verknüpfung den ganzen Nachgänger verschieben soll oder ob er verkürzt/verlängert sein soll. Die Abbildung zeigt eine Verknüpfung, bei der der Nachgänger ganz verschoben wird - sog. Shift-Verknüpfung. Oder der Nachgänger kann nur verkürzt/verlängert werden - sog. Stretch-Verknüpfung. Die Stretch-Verknüpfung können wir auch als "Startet gleich wie..." oder "Endet gleich wie..." Einschränkung ansehen
Neue Ende-Start Shift-Verknüpfung
In pm4w kann man wählen, ob die Verknüpfung den ganzen Nachgänger verschieben soll oder ob er verkürzt/verlängert sein soll. Die Abbildung zeigt eine Verknüpfung, bei der der Nachgänger ganz verschoben wird - sog. Shift-Verknüpfung. Oder der Nachgänger kann nur verkürzt/verlängert werden - sog. Stretch-Verknüpfung. Die Stretch-Verknüpfung können wir auch als "Startet gleich wie..." oder "Endet gleich wie..." Einschränkung ansehen
![]() Shift-Verknüpfung verschiebt den ganzen Nachgänger
Shift-Verknüpfung verschiebt den ganzen Nachgänger
![]() Stretch-Verknüpfung ändert beim Nachgänger die Dauer
Die Stretch-Verknüpfung erstellt man einfach dadurch, dass man beim Ziehen der Verknüpfung einmal kurz die Taste
Stretch-Verknüpfung ändert beim Nachgänger die Dauer
Die Stretch-Verknüpfung erstellt man einfach dadurch, dass man beim Ziehen der Verknüpfung einmal kurz die Taste ![]() drückt.
drückt.
![]() Neue Ende-Start Stretch-Verknüpfung
Den Typ die existierende Verknüpfung oder der Abstand zwischen den Vorgängen kann man einfach über das Kontext-Menü ändern.
Neue Ende-Start Stretch-Verknüpfung
Den Typ die existierende Verknüpfung oder der Abstand zwischen den Vorgängen kann man einfach über das Kontext-Menü ändern.
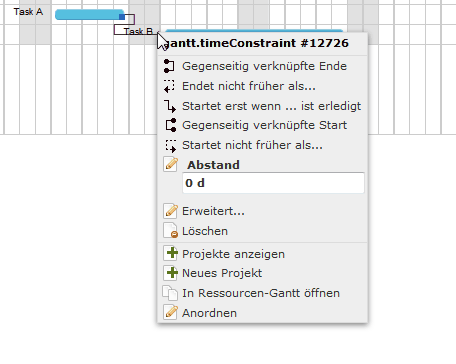 Typ der Verknüpfung ändern
Wenn man an die Verknüpfung mit der rechten Maustaste clickt, kann man den Abstand zwischen den zwei Vorgängen definieren . Entweder kann man eine fixe Dauer definieren wie zum Beispiel
Typ der Verknüpfung ändern
Wenn man an die Verknüpfung mit der rechten Maustaste clickt, kann man den Abstand zwischen den zwei Vorgängen definieren . Entweder kann man eine fixe Dauer definieren wie zum Beispiel 1w, 2t, usw. Oder kann man einen Prozentwert eintragen, zum Beispiel 25%. In diesem Fall wird der Abstand dynamisch als Prozent-Teil der Dauer des Vorgängers gesetzt. Sobald die Dauer des Vorgängers geändert wird, wird auch der Abstand daran entsprechend reagieren.
Frühester Start
Wenn der Start des Vorganges von einem Ereignis, wie zum Beispiel der Materiallieferung abhängig ist, kann man anstelle der Verknüpfung den Frühesten Start verwenden. So wird der Vorgang immer an diesem Termin oder später starten
Um schnell einen neuen Vorgang mit einem frühesten Start zu erstellen, kann man mit der rechten Maustaste auf den oder unterhalb des Projektbalkens klicken und die Option Neuen Vorgang mit FST (FST = Frühester Start) wählen. Den frühesten Start, der durch ein Kreuz im Gantt dargestellt wird, kann man mit der Maus und der ![]() Taste direkt verschieben.
Taste direkt verschieben.
Zeitfenster fixieren
Wenn man den Vorgang oder die Zuordnung in der Zeit unabhängig von allen anderen Bedingungen fixieren will, kann man den Vorgang mit der rechten Maustaste anklicken und die Option Zeitfenster fixieren wählen. Diese Funktion ist equivalent zu der Einstellung Start/Ende Fixieren in den Vorgangs-Eigenschaften oder auch in den Eigenschaften der Zuordnung.
Den fixierten Vorgang oder die fixierte Zuordnung, kann man direkt im Gantt mit der Maus nach links (früher) oder rechts (später) verschieben. Es reicht die ![]() Taste zu drücken und den Vorgang oder die Zuordnung mit der Maus zu ziehen.
Taste zu drücken und den Vorgang oder die Zuordnung mit der Maus zu ziehen.
Zuordnung von Ressourcen und Ressourcen-Gruppen zu Vorgängen
Das Projekt-Gantt dient vor allem für die Definition der technologischen Verfahren. Man sollte hier die Vorgangstruktur mit den Verknüpfungen erstellen. Die volle Funktionalität für die Bearbeitung der Zuordnungen von Ressourcen und Ressourcen-Gruppen existiert hier zwar auch (s. unten). Aber wir empfehlen hierfür das Ressourcen-Gantt zu verwenden. Das Projekt kann man schnell im Ressourcen-Gantt öffnen, wenn man mit der rechten Maustaste an das Projekt klickt und In Ressourcen-Gantt öffnen wählt.
Um eine neue Ressourcen-Zuweisung zu erstellen, mit dem Mauszeiger auf den Vorgang zeigen, mit der rechten Maustaste klicken und in dem Menü Ressourcen zuordnen wählen. Dann kann man die Ressource(n) oder Ressourcen-Gruppe(n) selektieren. Die Prinzipien der Ressourcen-Zuweisungen sind im Ressourcen-Gantt erklärt.
Man kann auch die Ressourcen-Zuweisung von einem Vorgang zu einem anderen Vorgang kopieren oder verschieben. Um die Ressourcen-Zuweisung zu kopieren, drücken Sie die ![]() Taste und ziehen Sie die Zuweisung vom alten Vorgang zum neuen Vorgang. Eine Ressourcen-Zuweisung verschieben kann man gleich machen, nur muss man
Taste und ziehen Sie die Zuweisung vom alten Vorgang zum neuen Vorgang. Eine Ressourcen-Zuweisung verschieben kann man gleich machen, nur muss man ![]() +
+ ![]() drücken.
drücken.
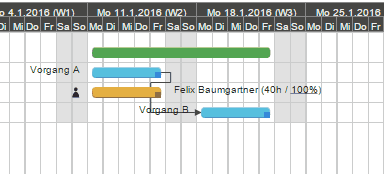 Ressourcen-Zuweisung kopieren: Ctrl drücken und ziehen
Falls man das ganze Projekt mit allen zugeordneten Ressourcen im Ressourcen-Gantt öffnen will, kann man mit der rechten Maustaste an das Projekt klicken und die Option Im Ressourcen-Gantt öffnen wählen.
Ressourcen-Zuweisung kopieren: Ctrl drücken und ziehen
Falls man das ganze Projekt mit allen zugeordneten Ressourcen im Ressourcen-Gantt öffnen will, kann man mit der rechten Maustaste an das Projekt klicken und die Option Im Ressourcen-Gantt öffnen wählen.
Warnungen im Projekt
Im Projekt-Gantt kann man vor einem Projekt, Vorgang oder Ressourcen-Zuweisung ein Warn-Symbol ![]() finden. Dieses Symbol informiert den Benutzer, dass etwas nicht richtig geplant ist. Zum Beispiel wenn eine Ressource überlastet ist oder wenn eine Verknüpfung nicht erfüllt ist. Um eine weitere Info über die Warnung zu bekommen oder um die Warnung zu ignorieren, muss man an das Warn-Symbol mit der rechten Maustaste klicken. Das Warn-Symbol vor dem Projektbalken zeigt alle Warnungen im Projekt.
finden. Dieses Symbol informiert den Benutzer, dass etwas nicht richtig geplant ist. Zum Beispiel wenn eine Ressource überlastet ist oder wenn eine Verknüpfung nicht erfüllt ist. Um eine weitere Info über die Warnung zu bekommen oder um die Warnung zu ignorieren, muss man an das Warn-Symbol mit der rechten Maustaste klicken. Das Warn-Symbol vor dem Projektbalken zeigt alle Warnungen im Projekt.
Warnung wegen einer Ressourcen-Überlast
Sobald eine Ressource überlastet ist, wird im Projekt-Gantt vor allen Ressourcen-Zuweisungen, die die Überlast verursachen, das Warn-Symobl angezeigt.
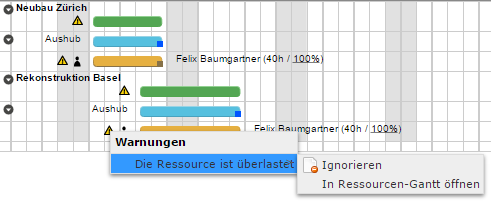 Warnung wegen einer Ressourcen-Überlast (Die Ressource Felix Baumgartner ist am Freitag und Donnerstag auf zwei Baustellen gleichzeitig geplant.)
Man kann mit der rechten Maustaste auf das Symbol klicken und die Option In Ressourcen-Gantt öffnen wählen. Es wird sofort das Ressourcen-Gantt mit dem gewählten Projekt und der betroffenen Ressource geöffnet, damit man die Überlast analysieren und auflösen kann.
Warnung wegen einer Ressourcen-Überlast (Die Ressource Felix Baumgartner ist am Freitag und Donnerstag auf zwei Baustellen gleichzeitig geplant.)
Man kann mit der rechten Maustaste auf das Symbol klicken und die Option In Ressourcen-Gantt öffnen wählen. Es wird sofort das Ressourcen-Gantt mit dem gewählten Projekt und der betroffenen Ressource geöffnet, damit man die Überlast analysieren und auflösen kann.
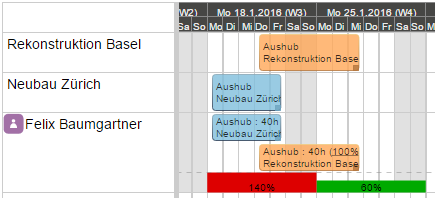 Ressourcen-Gantt mit der Überlast. (Die Ressource Felix Baumgartner ist am Freitag und Donnerstag auf zwei Baustellen gleichzeitig geplant.)
Ressourcen-Gantt mit der Überlast. (Die Ressource Felix Baumgartner ist am Freitag und Donnerstag auf zwei Baustellen gleichzeitig geplant.)
Warnung wegen nicht erfüllter Verknüpfung
Ein weiterer Fall, bei dem eine Warnung angezeigt wird, ist wenn eine Verknüpfung nicht erfüllt ist. Die Verknüpfungen zwischen Vorgängen bzw. zwischen Ressourcen-Zuweisungen platzieren die Vorgänge in der Zeit. Es gibt aber Fälle, bei der die Verknüpfung den Vorgang nicht richtig platzieren kann - zum Beispiel wenn der Nachgänger einen fixierten Start/Ende hat:
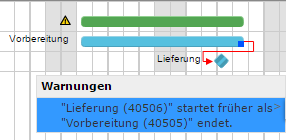 Nachgänger ist fixiert - Verknüpfung kann diesen nicht verschieben.
Nachgänger ist fixiert - Verknüpfung kann diesen nicht verschieben.
Lesezeichen und Vergleich mit einem älterem Stand
Diese Funktion ist momentan als Alpha-Version implementiert und wird noch optimiert.
In pm4w werden alle Modifikationen in den Projekten protokolliert und deshalb kann man beliebigen älteren Stand anschauen.
Es ist möglich im Gantt einen Vergleich mit einem älteren Stand des Projektes anzuzeigen. Sie können mit der rechten Maustaste auf das Projekt klicken und ein Lesezeichen der Revision erstellen wählen. So wird der aktuelle Stand des Projektes benannt und später, wenn das Projekt bearbeitet wird, kann man den neuen Stand mit dem benannten Stand im Gantt vergleichen - mit der rechten Maustaste an das Projekt klicken und die Option Mit älterem Stand vergleichen wählen und in dem Formular nachher den Stand markieren (es wird grün).