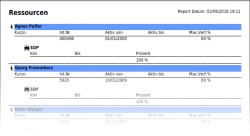Ressourcen: Unterschied zwischen den Versionen
Zur Navigation springen
Zur Suche springen
(Users Manual imported from Joomla!) |
Vdusa (Diskussion | Beiträge) |
||
| (8 dazwischenliegende Versionen desselben Benutzers werden nicht angezeigt) | |||
| Zeile 1: | Zeile 1: | ||
| − | |||
| − | |||
Hier findet man die Liste der Ressourcen, wo man die Ressourcen filtern und suchen kann. Die eigene [[Ressourcen Definition|Ressourcen-Definition ist separat beschrieben]]. | Hier findet man die Liste der Ressourcen, wo man die Ressourcen filtern und suchen kann. Die eigene [[Ressourcen Definition|Ressourcen-Definition ist separat beschrieben]]. | ||
= Steuerelemente der Ressourcen-Liste = | = Steuerelemente der Ressourcen-Liste = | ||
| − | + | * '''Filtern und Navigation''': In diesem Formular findet man die Liste der Ressourcen. Man kann hier die Ressourcen '''Nach Namen suchen''' oder '''Nach der Ressourcen-Gruppe suchen'''. Man kann weiter wählen ob man die inaktiven Ressourcen auch in der Liste sehen will (es geht um die Ressourcen, die in dem aktuellen Datum nicht mehr aktiv sind). | |
| − | * '''Filtern und Navigation''': In diesem Formular findet man die Liste der Ressourcen. Man kann hier die Ressourcen '''Nach Namen suchen''' oder '''Nach der Ressourcen-Gruppe suchen'''. Man kann weiter wählen ob man die inaktiven Ressourcen auch in der Liste sehen will (es geht um die Ressourcen, die in dem aktuellen Datum nicht mehr aktiv sind). | ||
| − | |||
* [[File:icon-open-in-resource-gantt.png]] '''Im Ressourcen-Gantt öffnen''': Mit diesem Symbol kann man die Ressource schnell im Ressourcen-Gantt anzeigen. | * [[File:icon-open-in-resource-gantt.png]] '''Im Ressourcen-Gantt öffnen''': Mit diesem Symbol kann man die Ressource schnell im Ressourcen-Gantt anzeigen. | ||
* [[File:icon-open-in-workload-diagram.png]] '''Im Workload-Diagramm öffnen''': Mit diesem Symbol kann man die Ressource schnell im Workload-Diagram anzeigen. | * [[File:icon-open-in-workload-diagram.png]] '''Im Workload-Diagramm öffnen''': Mit diesem Symbol kann man die Ressource schnell im Workload-Diagram anzeigen. | ||
* [[File:icon-clone.png]] '''Ressource kopieren''': Mit diesem Symbol kann man eine Kopie der gewählten Ressource erstellen. So kann man schnell neue Ressourcen erfassen. [[Ressourcen kopieren|Kopieren der Ressourcen ist separat beschrieben]]. | * [[File:icon-clone.png]] '''Ressource kopieren''': Mit diesem Symbol kann man eine Kopie der gewählten Ressource erstellen. So kann man schnell neue Ressourcen erfassen. [[Ressourcen kopieren|Kopieren der Ressourcen ist separat beschrieben]]. | ||
* [[File:icon-add.png]] '''Neue Ressource erfassen''': Mit diesem Symbol kann man eine ganz neue Ressource erfassen. | * [[File:icon-add.png]] '''Neue Ressource erfassen''': Mit diesem Symbol kann man eine ganz neue Ressource erfassen. | ||
| + | * [[File:Print-icon.png]] [[File:Resource-list-report.png|thumb|right|250px|Ressourcen-Liste als PDF]] '''Ressourcen Liste als PDF ausdrucken''': Mit diesem Symbol können Sie gewählte Ressourcen als eine Liste in einem PDF bekommen. | ||
| + | {{clear}} | ||
| + | |||
| + | {{pagination}} | ||
| − | |||
[[Kategorie:Benutzeranleitung]] | [[Kategorie:Benutzeranleitung]] | ||
Aktuelle Version vom 6. Februar 2018, 19:19 Uhr
Hier findet man die Liste der Ressourcen, wo man die Ressourcen filtern und suchen kann. Die eigene Ressourcen-Definition ist separat beschrieben.
Steuerelemente der Ressourcen-Liste
- Filtern und Navigation: In diesem Formular findet man die Liste der Ressourcen. Man kann hier die Ressourcen Nach Namen suchen oder Nach der Ressourcen-Gruppe suchen. Man kann weiter wählen ob man die inaktiven Ressourcen auch in der Liste sehen will (es geht um die Ressourcen, die in dem aktuellen Datum nicht mehr aktiv sind).
 Im Ressourcen-Gantt öffnen: Mit diesem Symbol kann man die Ressource schnell im Ressourcen-Gantt anzeigen.
Im Ressourcen-Gantt öffnen: Mit diesem Symbol kann man die Ressource schnell im Ressourcen-Gantt anzeigen. Im Workload-Diagramm öffnen: Mit diesem Symbol kann man die Ressource schnell im Workload-Diagram anzeigen.
Im Workload-Diagramm öffnen: Mit diesem Symbol kann man die Ressource schnell im Workload-Diagram anzeigen. Ressource kopieren: Mit diesem Symbol kann man eine Kopie der gewählten Ressource erstellen. So kann man schnell neue Ressourcen erfassen. Kopieren der Ressourcen ist separat beschrieben.
Ressource kopieren: Mit diesem Symbol kann man eine Kopie der gewählten Ressource erstellen. So kann man schnell neue Ressourcen erfassen. Kopieren der Ressourcen ist separat beschrieben. Neue Ressource erfassen: Mit diesem Symbol kann man eine ganz neue Ressource erfassen.
Neue Ressource erfassen: Mit diesem Symbol kann man eine ganz neue Ressource erfassen. Ressourcen Liste als PDF ausdrucken: Mit diesem Symbol können Sie gewählte Ressourcen als eine Liste in einem PDF bekommen.
Ressourcen Liste als PDF ausdrucken: Mit diesem Symbol können Sie gewählte Ressourcen als eine Liste in einem PDF bekommen.
Wenn die Liste zu lang ist, wird sie in mehrere Seiten aufgeteilt. In diesem Fall findet man unten einen Schalter mit dem man zwischen den Seiten wechseln kann. Anzahl Zeilen auf einer Seite können Sie unter den Weiteren Einstellungen setzen.