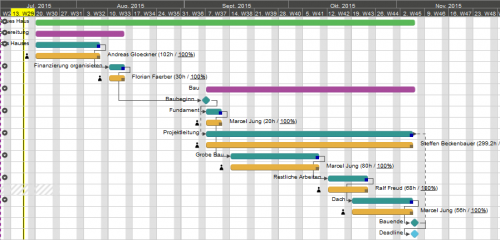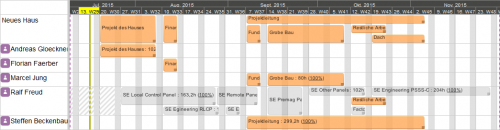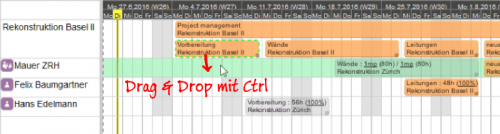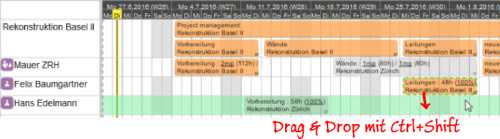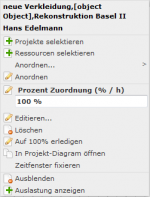Ressourcen-Gantt: Unterschied zwischen den Versionen
Vdusa (Diskussion | Beiträge) |
|||
| (4 dazwischenliegende Versionen von 2 Benutzern werden nicht angezeigt) | |||
| Zeile 15: | Zeile 15: | ||
{{Hide in print|Die Grundprinzipien der Ressourcen-Zuordnungen sind im folgenden Video erklärt:}} | {{Hide in print|Die Grundprinzipien der Ressourcen-Zuordnungen sind im folgenden Video erklärt:}} | ||
{{Hide in print|[[File:pm4w-assignments-basics.mp4|thumb|center|500px]]}} | {{Hide in print|[[File:pm4w-assignments-basics.mp4|thumb|center|500px]]}} | ||
| − | {{Only in print|Auf der Seite {{fullurl:{{PAGENAMEE}}}} finden Sie | + | {{Only in print|Auf der Seite {{fullurl:{{PAGENAMEE}}}} finden Sie ein Tutorial-Video, in dem die Grundprinzipien der Ressourcen-Zuordnungen erklärt sind.}} |
| − | {{Hide in print|Die Prinzipien der Gruppen-Zuordnungen können Sie | + | {{Hide in print|Die Prinzipien der Gruppen-Zuordnungen können Sie im folgenden Video lernen:}} |
{{Hide in print|[[File:pm4w-assignments-working-with-groups.mp4|thumb|center|500px]]}} | {{Hide in print|[[File:pm4w-assignments-working-with-groups.mp4|thumb|center|500px]]}} | ||
| − | {{Only in print|Auf der Seite {{fullurl:{{PAGENAMEE}}}} finden Sie | + | {{Only in print|Auf der Seite {{fullurl:{{PAGENAMEE}}}} finden Sie ein Tutorial-Video, in dem die Grundprinzipien der Gruppen-Zuordnungen erklärt sind.}} |
= Ressourcen-Gantt im Detail = | = Ressourcen-Gantt im Detail = | ||
| Zeile 37: | Zeile 37: | ||
{{Steuerelement/Undo Redo}} | {{Steuerelement/Undo Redo}} | ||
=== [[File:gantt-display-options.png]] Anzeigeoptionen === | === [[File:gantt-display-options.png]] Anzeigeoptionen === | ||
| − | + | ||
| + | * '''Graue Zuordnungen ausblenden/einblenden''': Wenn im Ressourcen-Gantt ein Projekt geladen wird, werden die Zuordnungen aus diesem Projekt mit der Projekt-Farbe angezeigt und alle sonstige Zuordnungen werden grau. Diese Option verwenden man für den Fall, dass man nur die sonstigen Zuordnungen ausblenden/einblenden will. | ||
| + | * '''Ersetzte Gruppenzuweisungen ausblenden/einblenden''': Die Zuordnungen der Ressourcen-Gruppen, die vollständig durch Ressourcen-Zuordnungen ersetzt wurden, werden standardmässig im Projekt-Gantt nicht angezeigt. Will man sie trotzdem sehen, kann man die Option Ersetzte Gruppenzuweisungen anzeigen wählen. | ||
| + | * '''Auslastung anzeigen/ausblenden''': [[File:overload.png|thumb|250px|Auslastung]] Mit diesem Symbol kann man im Ressourcen-Gantt die Auslastung für jede Ressource anzeigen. Die Anzeige der Auslastung ist von der Zeitskala abhängig. Für die Zeitskala Woche/Tag oder Monat/Woche wird die durschnittliche Auslastung pro Woche angezeigt, für Quartal/Monat wird durschnittliche Auslastung pro Monat angezeigt und für Jahr/Quartal wird die durschnittliche Auslastung pro Quartal angezeigt. Anzeige der Auslastung hilft vor allem für die Optimierung der Ressourcen - man sieht so alle Zuordnungen der Ressourcen und die Auslastung gleichzeitig. | ||
| + | * '''Zuordnungen in Projekt-/Standardfarben anzeigen''': Die Zuordnungen werden normalweise in der Standard-Farbe (ocker) angezeigt. Die Projekte können aber entweder eine Farbe auf Grund vom [[Projekt-Status]] oder eine manuell definierte Farbe haben. Falls man die Zuordnungen in der Projekt-Farbe anzeigen will, kann man diese Option verwenden. | ||
| + | * '''Nur Projekte mit gewähltem Typ anzeigen''': Im Gantt werden nur Zuordnungen angezeigt, die sich in den Projekten mit gewählten Projekt-Typen befinden. | ||
---- | ---- | ||
Aktuelle Version vom 14. Mai 2021, 08:32 Uhr
Inhaltsverzeichnis
In der Ressourcenverfolgung geht es um eine Allokation der Ressourcen (Mitarbeiter oder Maschinen) zu Vorgängen, die wir im Projekt-Gantt erstellt haben. Es kann vorkommen, dass wir noch nicht wissen, welche konkrete Ressource an einem Vorgang arbeiten soll. In diesem Fall können wir statt einer einzelnen Ressource auch die zugehörige Ressourcen-Gruppen dem Vorgang zuordnen. Später werden diese Gruppen-Zuordnungen durch die konkrete Ressourcen ersetzt. Natürlich können wir definieren, mit wieviel Stunden bzw. zu wieviel Prozent die Ressource an dem Vorgang arbeiten soll.
Die Ressourcen und Gruppen kann man entweder im Projekt-Gantt oder im sog. Ressourcen-Gantt verwalten. Die Differenz zwischen diesen zwei Zugriffen ist in der Ansicht: Im Projekt-Gantt fragt man "wer arbeitet an dem Projekt?", wohingegen im Ressourcen-Gantt man die Frage stellt: "an welchen Projekten arbeitet die Ressource?".
Ressourcen-Gantt im Detail
Steuerelemente des Ressourcen-Gantt
Über dem Ressourcen-Gantt findet man verschiedene Symbole, mit denen man die Anzeige im Gantt steuern kann
 Projekte selektieren
Projekte selektieren
Mit diesem Symbol kann man bereits existierende Projekte im Gantt selektieren. Die Auswahl wird in einem Formular gemacht, in dem man nach verschiedenen Auswahl-Kriterien die Projekte suchen kann.
 Zeitbereich und Zeitskala
Zeitbereich und Zeitskala
Man kan den Zeitbereich Von-Bis im Gantt entweder manuell setzen und nachher den Schalter Zeitskala aktualisieren drücken.
Oder man kann schnell Dieses Quartal, Nächste 3 Monate oder den Zeitbereich an die im Gantt selektierten Projekte automatisch anpassen. In dieser Liste kann man die letzten drei manuell gesetzten Zeitbereiche verwenden.
Die Zeitskala kann man fliessend von Woche/Tag bis Jahr/Quartal ändern. Der Schalter ![]() setzt die Zeitskala automatisch so, dass der ganze Zeitbereich in der Diagramm-Breite sichtbar wird.
setzt die Zeitskala automatisch so, dass der ganze Zeitbereich in der Diagramm-Breite sichtbar wird.
 Ressourcen und Ressourcen-Gruppen selektieren
Ressourcen und Ressourcen-Gruppen selektieren
Mit diesem Symbol kann man die gewählten Ressourcen und Ressourcen-Gruppen im Gantt anzeigen. Es wird ein Ressourcen-Baum geöffnet, wo man alle aktiven Ressourcen suchen kann. Der Ressourcen-Baum ist separat beschrieben.
 Auslastung anzeigen
Auslastung anzeigen
Mit diesem Symbol kann man im Ressourcen-Gantt die Auslastung für jede Ressource anzeigen. Anzeige der Auslastung ist von der Zeitskala abhängig. Für die Zeitskala Woche/Tag oder Monat/Woche wird die durschnittliche Auslastung pro Woche angezeigt, für Quartal/Monat wird durschnittliche Auslastung pro Monat angezeigt und für Jahr/Quartal wird die durschnittliche Auslastung pro Quartal angezeigt. Anzeige der Auslastung hilft vor allem für die Optimierung der Ressourcen - man sieht so alle Zuordnungen der Ressourcen und die Auslastung gleichzeitig.
 Ressourcen-Gantt ausdrucken
Ressourcen-Gantt ausdrucken
Das Gantt kann man mit diesem Schalter als PDF ausdrucken. Die Druckeinstellungen vom Ressourcen-Gantt sind separat beschrieben.

 Rückgängig / Wiederherstellen
Rückgängig / Wiederherstellen
Mit diesem Symbol kann man vor kurzem gemachte Modifikationen rückgängig machen, bzw. die rückgängig gemachte Modifikationen wiederherstellen. Die Liste der Schritte, die man Rückgängig machen kann, bezieht sich auf den eingeloggten Benutzer und sie wird mit jeder neuen Sitzung geleert (zum Beispiel beim Abmelden und wieder Anmelden in pm4u).
Die Operationen Rückgängig und Wiederherstellen setzen nur die geänderten Werte durch den aktuell eingeloggten Benutzer zurück. Man muss daran denken, dass mit den gleichen Daten mehrere Benutzer gleichzeitig arbeiten können. So könnte es passieren dass ein Benutzer zum Beispiel die Dauer von einem Vorgang von 10 Tagen auf 15 Tage ändert. Ein anderer Benutzer ändert diese Dauer weiter von 15 Tage auf 20 Tage. Wenn der erste Benutzer "Rückgängig" macht, wird die Dauer auf 10 Tage zurückgesetzt, da die Liste der Modifikationen für die Funktion "Rückgängig" benutzerbezogen ist.
 Anzeigeoptionen
Anzeigeoptionen
- Graue Zuordnungen ausblenden/einblenden: Wenn im Ressourcen-Gantt ein Projekt geladen wird, werden die Zuordnungen aus diesem Projekt mit der Projekt-Farbe angezeigt und alle sonstige Zuordnungen werden grau. Diese Option verwenden man für den Fall, dass man nur die sonstigen Zuordnungen ausblenden/einblenden will.
- Ersetzte Gruppenzuweisungen ausblenden/einblenden: Die Zuordnungen der Ressourcen-Gruppen, die vollständig durch Ressourcen-Zuordnungen ersetzt wurden, werden standardmässig im Projekt-Gantt nicht angezeigt. Will man sie trotzdem sehen, kann man die Option Ersetzte Gruppenzuweisungen anzeigen wählen.
- Auslastung anzeigen/ausblenden: Mit diesem Symbol kann man im Ressourcen-Gantt die Auslastung für jede Ressource anzeigen. Die Anzeige der Auslastung ist von der Zeitskala abhängig. Für die Zeitskala Woche/Tag oder Monat/Woche wird die durschnittliche Auslastung pro Woche angezeigt, für Quartal/Monat wird durschnittliche Auslastung pro Monat angezeigt und für Jahr/Quartal wird die durschnittliche Auslastung pro Quartal angezeigt. Anzeige der Auslastung hilft vor allem für die Optimierung der Ressourcen - man sieht so alle Zuordnungen der Ressourcen und die Auslastung gleichzeitig.
- Zuordnungen in Projekt-/Standardfarben anzeigen: Die Zuordnungen werden normalweise in der Standard-Farbe (ocker) angezeigt. Die Projekte können aber entweder eine Farbe auf Grund vom Projekt-Status oder eine manuell definierte Farbe haben. Falls man die Zuordnungen in der Projekt-Farbe anzeigen will, kann man diese Option verwenden.
- Nur Projekte mit gewähltem Typ anzeigen: Im Gantt werden nur Zuordnungen angezeigt, die sich in den Projekten mit gewählten Projekt-Typen befinden.
Ressourcen und Ressourcen-Gruppen zuordnen
Wenn bereits die Projektstruktur (Vorgänge, Verknüpfungen,…) erfasst ist, kann man zu den Vorgängen die Ressourcen und/oder Ressourcen-Gruppen zuordnen. Man kann zwar die Zuordnungen im Projekt-Gantt auch erstellen aber der Ressourcen-Gantt bietet breitere Möglichkeiten für die Optimierung der Ressourcen.
Zu den Vorgängen kann man entweder die Ressourcen oder auch die Ressourcen-Gruppen zuordnen. Die Ressourcen-Gruppen ordnet man zu, wenn man noch nicht genau weiss, welche Ressourcen den Vorgang vearbeiten sollen. Später, wenn es klar wird, welche Ressource den Vorgang verarbeitet wird, wird zu dem Vorgang auch die Ressource zugeordnet - diese Zuordnung wird mit der Zuordnung der Ressourcen-Gruppe automatisch verknüpft und die zu der Ressourcen-Gruppe zugeordnete Stunden werden automatisch abgezogen (s. unten). Die Ressourcen-Gruppen werden mit Stunden (h) und Manpower (mp) zugeordnet (Standardwert ist 1 mp = 8 Stunden pro Tag - diese Einstellung kann man in der Definition der Ressourcen-Gruppe ändern.) Bei der Zuordnung der Ressourcen-Gruppe sieht man immer zwei Paare der Werten mp (h) - der erste Paar sagt, wie viel Stunden noch nicht durch den Ressourcen-Zuordnungen ersetzt wurde, der zweite Paar sagt, wie viel Stunden ursprünglich geplant wurden.
Die Ressourcen werden dem Vorgang mit Stunden (h) und Prozent(mp) zugeordnet.
Die Theorie, wie die der Prozentwert bzw. Manpower und die Stunden gerechnet werden ist separat im Artikel Auslastung und Kapazitaet wie sie gerechnet werden unter beschrieben. Weitere Informationen finden Sie auch im Artikel Zuordnung der Ressourcen-Gruppe durch Ressourcen Zuordnungen ersetzen.
Die Ressourcen und Ressourcen-Gruppen kann man zu den Vorgängen im Ressourcen-Gantt in mehrere Weise erstellen:
Drag&Drop Zuordnung
Die einfachste Methode ist, das Projekt ins Ressourcen-Gantt zu selektieren (oder im Projekt-Gantt die Funktion In Ressourcen-Gantt öffnen zu verwenden.) dann die Ressourcen und/oder Ressourcen-Gruppen ins Ressourcen-Gantt selektieren. Jetzt kann man die Taste ![]() drücken und die Vorgänge an die Ressourcen oder Ressourcen-Gruppen mit der Maus ziehen.
drücken und die Vorgänge an die Ressourcen oder Ressourcen-Gruppen mit der Maus ziehen.
Man kann die Zuordnungen zwischen den Ressourcen oder Ressourcen-Gruppen kopieren (beim Ziehen die ![]() Taste drücken) oder verschieben (beim Ziehen die Tasten
Taste drücken) oder verschieben (beim Ziehen die Tasten ![]() +
+ ![]() drücken).
drücken).
Neue Zuordnung über dem Kontext-Menü
Gleich wie im Projekt-Gantt kann man eine Ressource oder Ressourcen-Gruppe zu einem Vorgang so zuordnen, dass man an den Vorgang mit rechten Maustaste klickt und die Option Ressourcen zuordnen wählt - nachher wählt man im Ressourcen-Baum die Ressourcen oder Ressourcen-Gruppen die man zu dem Vorgang zuordnen will.
Quick-Eigenschaften der Zuordnungen
Wenn man an die Zuordnung mit rechten Maustaste klickt, kann man in dem Menü schnell die Stunden/Prozent im Fall der Ressourcen-Zuordnung oder Stunden/Manpower im Fall der Zuordnung der Ressourcen-Gruppe editieren. Man muss den Wert auch mit der Einheit eintragen (h oder mp für die Ressourcen-Gruppen, h oder % für die Ressourcen). Der eingegebene Wert wird nachher fixiert. Fixierter Wert ist unterstrichen angezeigt: ![]()
Um die Dauer von einer Zuordnung oder einem Vorgang zu Ändern können Sie mit der Maus den kleinen Rechteck ziehen.
Detailierte Eigenschaften der Zuordnungen
Mit einem Doppelklick an die Zuordnung kann man die Eigenschaften öffnen, wo man weitere Informationen über der Zuordnung definieren kann. Die Informationen über der Eigenschaften der Ressourcen-Zuordnung und Eigenschaften der Ressourcen-Gruppen-Zuordnung sind separat beschrieben.
Wenn eine Ressource überlastet ist
Die Auslastung für jede Ressource kann man im Ressourcen-Gantt mit dem Schalter ![]() anzeigen. Im folgenden Beispiel ist die Ressource in einer Woche überlastet, weil sie zu zwei gleichzeitig laufenden Vorgängen zugeordnet ist.
anzeigen. Im folgenden Beispiel ist die Ressource in einer Woche überlastet, weil sie zu zwei gleichzeitig laufenden Vorgängen zugeordnet ist.
Um die Überlastsituation zu lösen, haben wir mehrere Möglichkeiten:
Die Zuordnung zu einer anderen Ressource verschieben (s. oben wie die Zuordnung verschieben) Wir können genau gleich, wie in der Projektbearbeitung mit der Maus eine Verknüpfung zwischen den zwei überlappenden Zuordnungen erstellen:
- Entweder können wir eine Shift-Verknüpfung erstellen, was den Nachgänger völlig verschiebt.
- Oder können wir eine Stretch-Verknüpfung erstellen, was nur den Start des Nachgängers verschiebt aber das Ende belässt - so wird der Nachgänger verkürzt (die Ressource kann natürlich in dem kürzeren Nachgänger überlastet werden). In folgendem Beispiel sind die Prozent der Zuordnun gzu dem Vorgang "Dach" fixiert, deshalb wenn der Vorgang gekürzt werde, wird der Anzahl der Stunden gesunken. Wenn die Stunden fixiert wären, würde hier ein Überlast entstehen, weil die Ressource in einem kurzeren Zeitfenster den gleichen Anzahl Stunden hätte. Deshalb ist wichtig zu entscheiden ob die Stunden oder Prozent fixiert sein sollen.
Es wäre noch möglich die Zeitfenster von einer oder beiden Zuordnungen zu fixieren und verschieben oder auch Frühester Start verwenden. Solche Lösung wird aber nachher nicht an die weitere Modifikationen im Projekt reagieren (wenn zum Beispiel ein Vorgänger verschoben wäre).