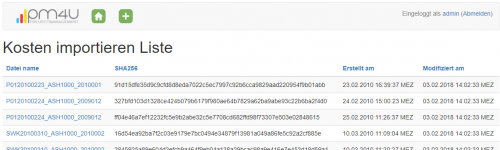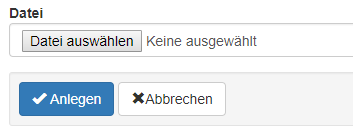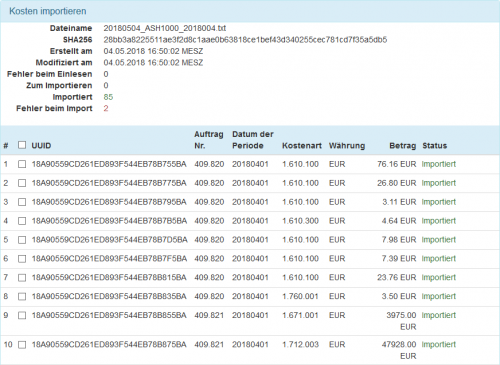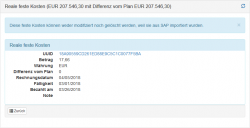Kosten aus SAP importieren: Unterschied zwischen den Versionen
Vdusa (Diskussion | Beiträge) |
Vdusa (Diskussion | Beiträge) |
||
| (9 dazwischenliegende Versionen von 2 Benutzern werden nicht angezeigt) | |||
| Zeile 2: | Zeile 2: | ||
== Liste der importierten Dateien == | == Liste der importierten Dateien == | ||
| − | [[File:Kosten-importieren-liste.png|thumb|left|500px]] Hier finden Sie alle Dateien aus SAP, die | + | [[File:Kosten-importieren-liste.png|thumb|left|500px]] Hier finden Sie alle Dateien aus SAP, die in pm4u importiert wurden. |
{{clear}} | {{clear}} | ||
== Neue Datei importieren == | == Neue Datei importieren == | ||
=== Datei einlesen === | === Datei einlesen === | ||
| − | Mit dem Schalter [[File:Icon-add.png]] können Sie eine neue Datei aus SAP in pm4u importieren | + | Mit dem Schalter [[File:Icon-add.png]] können Sie eine neue Datei aus SAP in pm4u importieren, die Datei zum Importieren wählen und dann auf den Schalter '''Anlegen''' klicken. In diesem Moment werden die Informationen nur eingelesen aber noch nicht zu den Projekten importiert. |
[[File:Kosten-importieren-datei-auswaehlen.png|thumb|left|500px]] | [[File:Kosten-importieren-datei-auswaehlen.png|thumb|left|500px]] | ||
{{clear}} | {{clear}} | ||
| − | Sobald die Datei eingelesen wird, öffnet sich ein Ansicht | + | Sobald die Datei eingelesen wird, öffnet sich ein Ansicht zu den eingelesenen Daten. In der Spalte ''Status'' findet man in diesem Moment auf jeder Zeile eine Information ob die Zeile erfolgreich eingelesen worden ist. Beim Einlesen können folgende Probleme entstehen: |
* Linie aus der Datei konnte gar nicht gelesen werden | * Linie aus der Datei konnte gar nicht gelesen werden | ||
* Betrag konnte nicht gelesen werden | * Betrag konnte nicht gelesen werden | ||
| Zeile 21: | Zeile 21: | ||
[[File:kosten-importieren-datei.png|thumb|left|500px]] | [[File:kosten-importieren-datei.png|thumb|left|500px]] | ||
| + | {{clear}} | ||
| + | |||
| + | Beim Importieren wird das Zahlungsdatum gesetzt: Periode + "Anzahl Tage als Zahlungsdatum verwenden" (s. Wert im grünen Bereich unten) | ||
| + | [[File:kosten-importieren-importieren.png|left|thumb|500px]] | ||
{{clear}} | {{clear}} | ||
== Datei importieren == | == Datei importieren == | ||
| − | Alle noch nicht importierten | + | Alle noch nicht importierten Zeilen sind selektiert (mit Haken markiert). Ganz unten, unterhalb der eingelesenen Daten findet man den Schalter '''Kosten importieren''' mit dem man die gewählten Zeilen zu den Projekten importieren kann. |
{{clear}} | {{clear}} | ||
| − | Sobald der Inhalt der Datei importiert wurde, findet man in der Spalte ''Status'' auf jeder Zeile eine Information, ob diese Zeile erfolgreich importiert wurde | + | Sobald der Inhalt der Datei importiert wurde, findet man in der Spalte ''Status'' auf jeder Zeile eine Information, ob diese Zeile erfolgreich importiert wurde oder ob ein Problem aufgetreten ist. Es können folgende Probleme vorkommen: |
* Währung nicht gefunden - [[Währung]] mit diesem ISO Code konnte nicht gefunden werden. | * Währung nicht gefunden - [[Währung]] mit diesem ISO Code konnte nicht gefunden werden. | ||
| − | * Kein Standard Kostenart - Es existiert kein [[Kostenart]], der als Standard definiert ist. | + | * Kein Standard Kostenart - Es existiert kein [[Kostenart]], der als Standard definiert ist. Standard Kostenart für neue festen Kosten kann man unter [[Weitere_Einstellungen_(Formular)|Weiteren Einstellungen]] definieren. |
| − | * Projekt nicht gefunden - Projekt mit | + | * Projekt nicht gefunden - Projekt mit dieser internen Nummer (Aufgrags-Nummer) wurde nicht gefunden |
* UUID existiert - Datensatz mit gleichem UUID wurde bereits in pm4u importiert - wahrscheinlich in einer anderer Datei. | * UUID existiert - Datensatz mit gleichem UUID wurde bereits in pm4u importiert - wahrscheinlich in einer anderer Datei. | ||
| − | Anzahl der Importieren/Falschen Zeilen findet man auch oben in der | + | Anzahl der Importieren/Falschen Zeilen findet man auch oben in der Kopfzeile der Datei. |
{{clear}} | {{clear}} | ||
== Import rückgängig machen == | == Import rückgängig machen == | ||
| − | Im Notfall kann man die bereits importierten Zeilen rückgängig machen. Die importierten festen Kosten | + | Im Notfall kann man die bereits importierten Zeilen rückgängig machen. Die importierten festen Kosten, welche mit einem Haken markiert sind, werden so gelöscht und die Zeile wird wieder als "Zum Importieren" markiert. |
| − | + | Eine Datei, von der keine Zeile importiert wurde, kann gelöscht werden. | |
[[File:kosten-importieren-importieren.png|left|thumb|500px]] | [[File:kosten-importieren-importieren.png|left|thumb|500px]] | ||
{{clear}} | {{clear}} | ||
| − | == | + | == UUID des imports in Festen Kosten im Projekt == |
| − | + | [[File:importierte-feste-kosten.png|thumb|left|250px]] In [[Projekt-Eigenschaften]] kann man bei den konkreten aus SAP importierten realen festen Kosten die UUID aus dem Import finden. Durch klicken auf diese UUID kann man direkt in die SAP Datei springen. | |
[[Kategorie:Benutzeranleitung]] | [[Kategorie:Benutzeranleitung]] | ||
Aktuelle Version vom 7. Oktober 2020, 09:49 Uhr
Inhaltsverzeichnis
Liste der importierten Dateien
Hier finden Sie alle Dateien aus SAP, die in pm4u importiert wurden.
Neue Datei importieren
Datei einlesen
Mit dem Schalter ![]() können Sie eine neue Datei aus SAP in pm4u importieren, die Datei zum Importieren wählen und dann auf den Schalter Anlegen klicken. In diesem Moment werden die Informationen nur eingelesen aber noch nicht zu den Projekten importiert.
können Sie eine neue Datei aus SAP in pm4u importieren, die Datei zum Importieren wählen und dann auf den Schalter Anlegen klicken. In diesem Moment werden die Informationen nur eingelesen aber noch nicht zu den Projekten importiert.
Sobald die Datei eingelesen wird, öffnet sich ein Ansicht zu den eingelesenen Daten. In der Spalte Status findet man in diesem Moment auf jeder Zeile eine Information ob die Zeile erfolgreich eingelesen worden ist. Beim Einlesen können folgende Probleme entstehen:
- Linie aus der Datei konnte gar nicht gelesen werden
- Betrag konnte nicht gelesen werden
- Kostenart konnte nicht gelesen werden
- Währung konnte nicht gelesen werden
- Periode konnte nicht gelesen werden
- Interne Auftrags-Nr konnte nicht gelesen werden
- UUID konnte nicht gelesen werden
Beim Importieren wird das Zahlungsdatum gesetzt: Periode + "Anzahl Tage als Zahlungsdatum verwenden" (s. Wert im grünen Bereich unten)
Datei importieren
Alle noch nicht importierten Zeilen sind selektiert (mit Haken markiert). Ganz unten, unterhalb der eingelesenen Daten findet man den Schalter Kosten importieren mit dem man die gewählten Zeilen zu den Projekten importieren kann.
Sobald der Inhalt der Datei importiert wurde, findet man in der Spalte Status auf jeder Zeile eine Information, ob diese Zeile erfolgreich importiert wurde oder ob ein Problem aufgetreten ist. Es können folgende Probleme vorkommen:
- Währung nicht gefunden - Währung mit diesem ISO Code konnte nicht gefunden werden.
- Kein Standard Kostenart - Es existiert kein Kostenart, der als Standard definiert ist. Standard Kostenart für neue festen Kosten kann man unter Weiteren Einstellungen definieren.
- Projekt nicht gefunden - Projekt mit dieser internen Nummer (Aufgrags-Nummer) wurde nicht gefunden
- UUID existiert - Datensatz mit gleichem UUID wurde bereits in pm4u importiert - wahrscheinlich in einer anderer Datei.
Anzahl der Importieren/Falschen Zeilen findet man auch oben in der Kopfzeile der Datei.
Import rückgängig machen
Im Notfall kann man die bereits importierten Zeilen rückgängig machen. Die importierten festen Kosten, welche mit einem Haken markiert sind, werden so gelöscht und die Zeile wird wieder als "Zum Importieren" markiert.
Eine Datei, von der keine Zeile importiert wurde, kann gelöscht werden.
UUID des imports in Festen Kosten im Projekt
In Projekt-Eigenschaften kann man bei den konkreten aus SAP importierten realen festen Kosten die UUID aus dem Import finden. Durch klicken auf diese UUID kann man direkt in die SAP Datei springen.