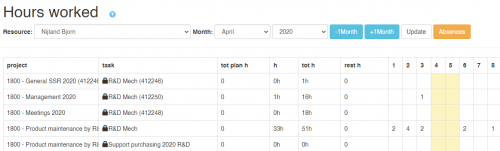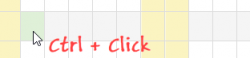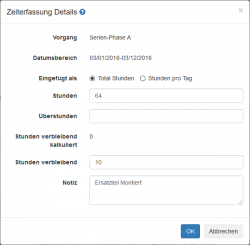Zeiterfassung: Unterschied zwischen den Versionen
| Zeile 37: | Zeile 37: | ||
Um den Prozess der Zeiterfassung zu kontrollieren, gibt es mehrere Möglichkeiten gewählte Vorgänge oder Monate für die Zeiterfassung zu sperren . | Um den Prozess der Zeiterfassung zu kontrollieren, gibt es mehrere Möglichkeiten gewählte Vorgänge oder Monate für die Zeiterfassung zu sperren . | ||
| − | Damit der Benutzer | + | Damit der Benutzer überhaupt die Stunden erfassen kann, muss er das [[Benutzer_Definition|Benutzer-Recht]] <code>Kann eigene abgearbeitete Stunden bearbeiten</code> (wir nennen solcher Benutzer ''Zeiterfasser'') oder <code>Kann die abgearbeiteten Stunden von allen Ressourcen bearbeiten</code> (wir nennen einen solchen Benutzer ''Zeit-Administrator'') haben. |
== Sperren für die Zeiterfasser == | == Sperren für die Zeiterfasser == | ||
Falls der Benutzer nicht ''Zeit-Administrator'' ist, können die Vorgänge durch folgenden Sperren für die Zeiterfassung gesperrt werden: | Falls der Benutzer nicht ''Zeit-Administrator'' ist, können die Vorgänge durch folgenden Sperren für die Zeiterfassung gesperrt werden: | ||
| − | * '''Zeiterfassung bei dem Vorgang gesperrt''': In [[Vorgang-Eigenschaften#Allgemein|Vorgangs-Eigenschaften]] kann der Projektleiter die Zeiterfassung sperren. Diese Möglichkeit | + | * '''Zeiterfassung bei dem Vorgang gesperrt''': In [[Vorgang-Eigenschaften#Allgemein|Vorgangs-Eigenschaften]] kann der Projektleiter die Zeiterfassung sperren. Diese Möglichkeit wird meistens verwendet, wenn die Arbeiten auf diesem Vorgang beendet wurden und der Projektleiter will zusätzlich erfasste Stunden zu diesem Vorgang vermeiden. |
| − | * '''Zeiterfassung auf Grund dem Projekt-Status sperren''': Falls das Projekt | + | * '''Zeiterfassung auf Grund dem Projekt-Status sperren''': Falls das Projekt den [[Projekt-Status]] hat, der die Option ''In Zeiterfassung anbieten'' nicht gewählt hat, können die Zeiterfasser zu diesem Projekt keine Stunden mehr erfassen. Diese Sperre verwendet man, zum Beispiel wenn ein Projekt unterbrochen wurde und Projektleiter will zukünftige versehentliche Zeiterfassung zu diesem Projekt vermeiden. |
* '''Zeiterfassung zu einem Meilenstein''': Ein Meilenstein hat keine Länge also die Zeiterfassung zu den Meilensteinen ist generell verboten. | * '''Zeiterfassung zu einem Meilenstein''': Ein Meilenstein hat keine Länge also die Zeiterfassung zu den Meilensteinen ist generell verboten. | ||
* '''Zeiterfassung nach der Monatsende''': In den [[Weitere Einstellungen (Formular)|Einstellungen]] kann man definieren, wie lange nach der Monatsende die Ressourcen noch zu dem Vormonat die Stunden erfassen können. Diese Sperre kann man verwenden, wenn zum Beispiel alle Ressourcen eigene Stunden bis bestimmter Datum erfassen sollen damit man nach einer Kontrolle (zum Beispiel [[Monatskontrolle der Zeiterfassung]]) die Sicherheit hat, dass die Ressourcen keine Stunden mehr modifizieren können. | * '''Zeiterfassung nach der Monatsende''': In den [[Weitere Einstellungen (Formular)|Einstellungen]] kann man definieren, wie lange nach der Monatsende die Ressourcen noch zu dem Vormonat die Stunden erfassen können. Diese Sperre kann man verwenden, wenn zum Beispiel alle Ressourcen eigene Stunden bis bestimmter Datum erfassen sollen damit man nach einer Kontrolle (zum Beispiel [[Monatskontrolle der Zeiterfassung]]) die Sicherheit hat, dass die Ressourcen keine Stunden mehr modifizieren können. | ||
Version vom 5. März 2020, 12:33 Uhr
Inhaltsverzeichnis
Arbeit im Grid
In einer Projektverfolgung werden am Anfang (in der Planungs-Phase) die Ressourcen-Gruppen und Ressourcen zu den Vorgängen zugeordnet - aus dieser Phase kommen die Plan-Werte. Sobald das Projekt läuft, sollten die Stunden in pm4u durch die Ressourcen erfasst werden - aus dieser Phase kommen die Ist-Werte, die dem Projektleiter die Unterlagen bringen, aus denen er den aktuellen Stand des Projektes sieht und und mit dem ursprünglichen Plan vergleichen kann. Abgeschlossene Projekte bringen Erfahrungswerte für zukünftige ähnliche Projekte.
Die Stunden müssen immer zu einem bestimmten Vorgang erfasst werden. Die Ressourcen können hier auch Stunden zu Vorgängen erfassen, zu denen sie nicht zugeordnet sind. Einzige Ausnahme bildet der Fall, wenn die Zeiterfassung zum Vorgang in Vorgang-Eigenschaften gesperrt ist oder wenn der Projekt-Status die Zeiterfassung nicht erlaubt. Der Monat kann auch durch der Monatssperre gesperrt sein - das bedeutet, dass nach einer vorbestimmten Anzahl von Tagen nach dem Monats-Ende die Benutzer ohne erweiterte Rechte die Stunden in den vorigen Monaten nicht mehr bearbeiten können .
Als ersten Schritt muss man in der geöffneten Zeiterfassungstabelle Ressource, Monat und Jahr wählen und den Schalter Aktualisieren drücken, damit die Tabelle mit den Stunden geladen wird
Um die Stunden zu einem Vorgang zu erfassen, muss man den Vorgang mit dem Schalter ![]() hinzufügen. Es wird die Suche der Vorgänge für die Zeiterfassung geöffnet. Dort kann man einen oder mehrere Vorgänge selektieren und in die Tabelle anfügen. Falls zu dem Vorgang in dem gewählten Monat keine Stunden erfasst sind, kann man den Vorgang mit dem Schalter
hinzufügen. Es wird die Suche der Vorgänge für die Zeiterfassung geöffnet. Dort kann man einen oder mehrere Vorgänge selektieren und in die Tabelle anfügen. Falls zu dem Vorgang in dem gewählten Monat keine Stunden erfasst sind, kann man den Vorgang mit dem Schalter ![]() auch wieder aus der Tabelle entfernen.
auch wieder aus der Tabelle entfernen.
 Arbeitsfreie Tage, in denen die Ressource aufgrund der Definition der Arbeitswoche nicht arbeitet, sind gelb markiert.
Arbeitsfreie Tage, in denen die Ressource aufgrund der Definition der Arbeitswoche nicht arbeitet, sind gelb markiert. Absenzen und Feiertage sind schraffiert.
Absenzen und Feiertage sind schraffiert. und sobald man in einem Tag mehr als 24h einträgt wird der ganze Tag rot markiert.
und sobald man in einem Tag mehr als 24h einträgt wird der ganze Tag rot markiert.
Die abgearbeiteten Stunden kann man direkt im Grid eintragen oder man führt mit der Maus auf die Zelle einen Doppelklick aus, um die Zeiterfassungs-Details für den Tag/Vorgang zu öffnen. Dort kann man weitere Informationen wie zum Beispiel Verbleibende Stunden oder eine Notiz eintragen. Wenn es um die erste Eingabe zu einem Vorgang geht, werden diese Zeiterfassungs-Details für den Tag/Vorgang immer automatisch angezeigt, weil man die verbleibenden Stunden eintragen muss. Die Überstunden kann man im Grid direkt als "Stunden+Überstunden" eintragen (Zum Beispiel "8+3" heisst 8h Stunden und 3 Überstunden).
Sie können die Stunden auch mit einem Zeitintervall direkt in die Zelle im Grid eintragen. Wenn Sie zum Beispiel 9:30-12:00 eintragen, wird der Eintrag automatisch in 2.5h umgerechnet. Folgende Beispiele zeigen, wie man ein Zeitintervall eintragen kann:
9-15 => 6h (ohne minuten) 9:45-15:30 => 5.75h (doppelpunkt) 9.45-15,30 => 5.75h (punkt oder strich)
In der Tabelle finden Sie auch folgende Spalten:
- tot h gepl: Total geplante Stunden - dieser Wert kommt aus der Zuordnung der Ressource. Ist die Ressource zu einem Vorgang nicht zugeordnet und erfasst trotzdem Stunden, so wird dieser Wert 0h.
- h: Total erfassten Stunden von der Ressource zu dem Vorgang im gewählten Monat.
- tot h: Total erfassten Stunden von der Ressource zu dem Vorgang seit Anfang bis (inkl.) gewählten Monat.
- rest h: Verbleibende Stunden von der Ressource zu dem Vorgang - dieser Wert wird aus dem letzten Eintrag ausgelesen - Weitere Informationen finden Sie unter Zeiterfassungs-Details für den Tag/Vorgang an.
Die Daten muss man mit dem Schalter ![]() speichern, beziehungsweise mit dem Schalter
speichern, beziehungsweise mit dem Schalter ![]() die Modifikationen verwerfen.
die Modifikationen verwerfen.
Die Tabelle kann man für die gewählte Ressource/Monat/Jahr mit dem Schalter ![]() ausdrucken.
ausdrucken.
Sperren in der Zeiterfassung
Um den Prozess der Zeiterfassung zu kontrollieren, gibt es mehrere Möglichkeiten gewählte Vorgänge oder Monate für die Zeiterfassung zu sperren .
Damit der Benutzer überhaupt die Stunden erfassen kann, muss er das Benutzer-Recht Kann eigene abgearbeitete Stunden bearbeiten (wir nennen solcher Benutzer Zeiterfasser) oder Kann die abgearbeiteten Stunden von allen Ressourcen bearbeiten (wir nennen einen solchen Benutzer Zeit-Administrator) haben.
Sperren für die Zeiterfasser
Falls der Benutzer nicht Zeit-Administrator ist, können die Vorgänge durch folgenden Sperren für die Zeiterfassung gesperrt werden:
- Zeiterfassung bei dem Vorgang gesperrt: In Vorgangs-Eigenschaften kann der Projektleiter die Zeiterfassung sperren. Diese Möglichkeit wird meistens verwendet, wenn die Arbeiten auf diesem Vorgang beendet wurden und der Projektleiter will zusätzlich erfasste Stunden zu diesem Vorgang vermeiden.
- Zeiterfassung auf Grund dem Projekt-Status sperren: Falls das Projekt den Projekt-Status hat, der die Option In Zeiterfassung anbieten nicht gewählt hat, können die Zeiterfasser zu diesem Projekt keine Stunden mehr erfassen. Diese Sperre verwendet man, zum Beispiel wenn ein Projekt unterbrochen wurde und Projektleiter will zukünftige versehentliche Zeiterfassung zu diesem Projekt vermeiden.
- Zeiterfassung zu einem Meilenstein: Ein Meilenstein hat keine Länge also die Zeiterfassung zu den Meilensteinen ist generell verboten.
- Zeiterfassung nach der Monatsende: In den Einstellungen kann man definieren, wie lange nach der Monatsende die Ressourcen noch zu dem Vormonat die Stunden erfassen können. Diese Sperre kann man verwenden, wenn zum Beispiel alle Ressourcen eigene Stunden bis bestimmter Datum erfassen sollen damit man nach einer Kontrolle (zum Beispiel Monatskontrolle der Zeiterfassung) die Sicherheit hat, dass die Ressourcen keine Stunden mehr modifizieren können.
Die oben eingeführten Sperren für die Zeiterfasser sind für die Zeit-Administrators nicht wirksam, also sie können die Stunden immer bearbeiten. Einzige Ausnahme ist der Fall wann die Stunden bereits nach SAP exportiert wurden.
Verteilungs Assistent
Falls die Ressource während einem längeren Zeit auf einem Vorgang gearbeitet hat, zum Beispiel ab 1.5. bis 10.5 (insegsamt 8 Arbeitstage) hat die Ressource ingesamt 48h abgearbeitet, kann man diese Stunden in das Intervall mit dem Verteilungs-Assistent automatisch an die 8 Arbeitstage (6 h/Tag) verteilen. Oder auch, wenn die Ressource den Total der Stunden über die Periode nicht kennt, sonst nur den Anzahl Stunden pro Tag, kann man mit dem Assistent einfach zum Beispiel 6 h/Tag pro jeden Arbeitstag in dem Interval generieren.
Um den Assistent zu öffnen muss man die ![]() Taste drücken und an das Start-Datum und anschliessend an das End-Datum des Intervals klicken (die
Taste drücken und an das Start-Datum und anschliessend an das End-Datum des Intervals klicken (die ![]() Taste immer drücken).
Taste immer drücken).
In dem Verteilungs Assistent kann man entweder Total Stunden für das ganze Interval oder Stunden pro Tag eintragen. Im ersten Fall werden die Stunden in das ganze Interval verteilt, im zweiten Fall werden die eingetragene Stunden in jedem Tag des Intervals eingetragen. Wenn man auch die verbleibenden Stunden definiert, werden sie bei dem letzten Eintrag eingetragen. Die Notiz wird bei jedem Eintrag eingetragen. Falls man das Feld Stunden leer lässt, werden die Stunden in ganzen Intervall gelöscht.