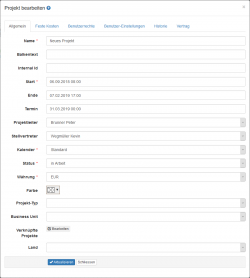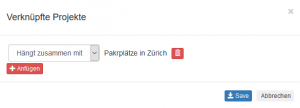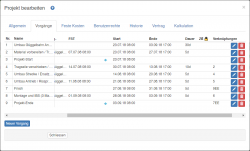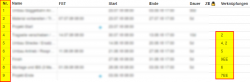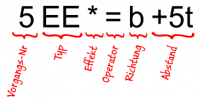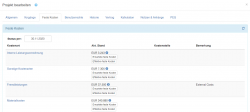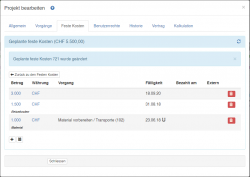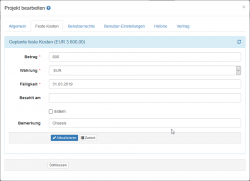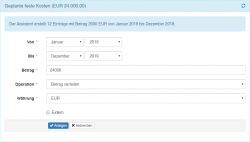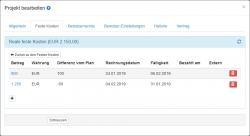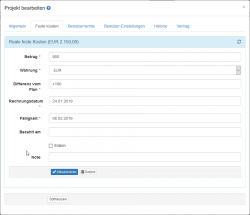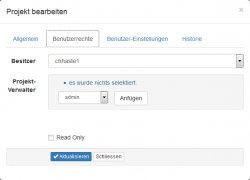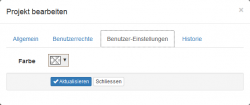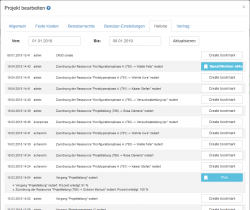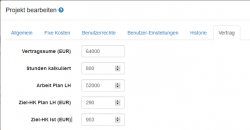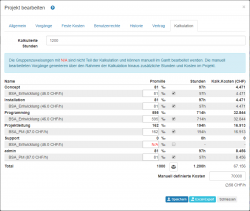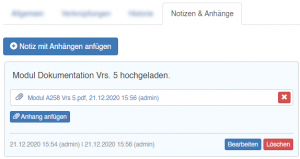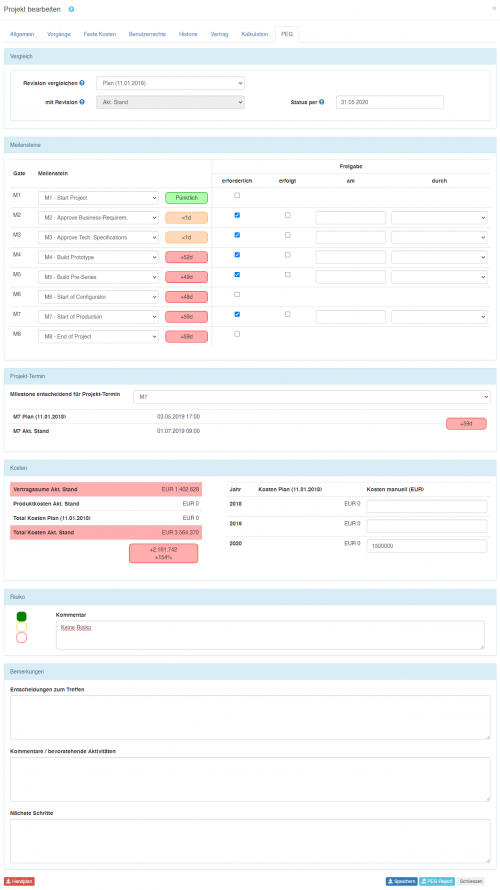Projekt-Eigenschaften: Unterschied zwischen den Versionen
Vdusa (Diskussion | Beiträge) |
Vdusa (Diskussion | Beiträge) |
||
| (38 dazwischenliegende Versionen von 2 Benutzern werden nicht angezeigt) | |||
| Zeile 9: | Zeile 9: | ||
* '''Balkentext''': Text, der im Gantt hinter dem Balken angezeigt wird, | * '''Balkentext''': Text, der im Gantt hinter dem Balken angezeigt wird, | ||
* '''Interne Nr''': Interne Nummer des Projektes. | * '''Interne Nr''': Interne Nummer des Projektes. | ||
| − | * '''Start''' des Projektes: Alle Vorgänge, deren Start nicht durch '' | + | * '''Start''' des Projektes: Alle Vorgänge, deren Start nicht durch ''frühester Start'' oder durch ''Verknüpfungen'' aus anderen Vorgängen beeinflusst werden, starten am Projektstart. |
* '''Ende''' des Projektes: kann nicht manuell gesetzt sein. Diese Datum entspricht dem Ende des letzten Vorganges im Projekt. | * '''Ende''' des Projektes: kann nicht manuell gesetzt sein. Diese Datum entspricht dem Ende des letzten Vorganges im Projekt. | ||
| − | * '''Termin''' des Projektes: wird als | + | * '''Termin''' des Projektes: wird als Kreuz im Projekt-Balken im Projekt-Gantt angezeigt. |
* '''Projektleiter''': man kann hier eine [[Personen Definition|Person mit der Funktion ''Projektleiter'' wählen]]. Der Projektleiter wird als Teil des Namens im Gantt angezeigt. Man kann nach dem Projektleiter in der [[Projekte selektieren|Projekt-Selektion]] suchen. | * '''Projektleiter''': man kann hier eine [[Personen Definition|Person mit der Funktion ''Projektleiter'' wählen]]. Der Projektleiter wird als Teil des Namens im Gantt angezeigt. Man kann nach dem Projektleiter in der [[Projekte selektieren|Projekt-Selektion]] suchen. | ||
* '''Stellvertreter''': ähnlich wie '''Projektleiter''' | * '''Stellvertreter''': ähnlich wie '''Projektleiter''' | ||
| − | * '''Kalender''': definiert die Zeitdauer der Vorgänge und der Ressourcen-Zuordnungen. In einem Projekt-Kalender kann zum Beispiel der Begriff 1w = 5t sein (normale | + | * '''Kalender''': definiert die Zeitdauer der Vorgänge und der Ressourcen-Zuordnungen. In einem Projekt-Kalender kann zum Beispiel der Begriff 1w = 5t sein (normale Arbeitswoche), in einem anderen Projekt-Kalender kann 1w = 7t sein (Volle Woche). [[Projekt-Kalender|Der Projekt-Kalender ist separat beschrieben]]. Standardwert für neue Projekte kann man unter [[Weitere_Einstellungen_(Formular)|Weiteren Einstellungen]] definieren. |
| − | * '''Status''': Zu jedem Projekt muss ein [[Projekt-Status|Projekt-Status zugeordnet sein]]. Entsprechend ihrem Status, haben die Projekte verschiedene Farben im Gantt haben (s. unten). Die Projekte mit einem gewählten Projekt-Status können im Auslastungs-Diagramm schraffiert oder auch gar nicht angezeigt werden. Standardwert für neue Projekte kann man unter [[Weitere_Einstellungen_(Formular)|Weiteren Einstellungen]] definieren. | + | * '''Status''': Zu jedem Projekt muss ein [[Projekt-Status|Projekt-Status zugeordnet sein]]. Entsprechend ihrem Status, haben die Projekte verschiedene Farben im Gantt haben (s. unten). Die Projekte mit einem gewählten Projekt-Status können im Auslastungs-Diagramm schraffiert oder auch gar nicht angezeigt werden. Standardwert für neue Projekte kann man unter [[Weitere_Einstellungen_(Formular)|Weiteren Einstellungen]] definieren. Falls der Projektstatus die Option "Projekt ist beendet" hat, kann man das Projekt nicht mehr bearbeiten. Man muss den Status wieder zurücksetzen um das Projekt wieder bearbeiten zu können. |
* '''Währung''': Währung in der die Total-Projektkosten in den Auswertungen angezeigt werden soll. Den Standardwert für neue Projekte kann man unter [[Weitere_Einstellungen_(Formular)|Weiteren Einstellungen]] definieren. | * '''Währung''': Währung in der die Total-Projektkosten in den Auswertungen angezeigt werden soll. Den Standardwert für neue Projekte kann man unter [[Weitere_Einstellungen_(Formular)|Weiteren Einstellungen]] definieren. | ||
* '''Farbe''': Das Projekt zeigt als Standard die Farbe, die von dem [[Projekt-Status|Projekt-Status]] abhängig ist. Hier kann man für den Projekt-Balken eine andere Farbe definieren. Das Projekt werden in der hier definierten Farbe alle Benutzer sehen. Wenn man eine benutzerspezifische Farbe definieren will (d.h. nur der akt. Benutzer wird das Projekt in dieser Farbe sehen), kann man die Farbe im Register ''Benutzer-Einstellungen'' definieren (s. unten). | * '''Farbe''': Das Projekt zeigt als Standard die Farbe, die von dem [[Projekt-Status|Projekt-Status]] abhängig ist. Hier kann man für den Projekt-Balken eine andere Farbe definieren. Das Projekt werden in der hier definierten Farbe alle Benutzer sehen. Wenn man eine benutzerspezifische Farbe definieren will (d.h. nur der akt. Benutzer wird das Projekt in dieser Farbe sehen), kann man die Farbe im Register ''Benutzer-Einstellungen'' definieren (s. unten). | ||
| Zeile 25: | Zeile 25: | ||
== Vorgänge == | == Vorgänge == | ||
| − | {{ | + | |
| − | + | [[Datei:Project-properties-tasks.png|thumb|left|250px|Projekt-Eigenschaften Allgemein]] | |
| + | Man kann die Vorgänge entweder direkt im Projekt-Gantt oder auch hier in einer Tabelle bearbeiten. Detailierte Informationen über einzelnen Spalten der Tabelle finden Sie unter [[Vorgang-Eigenschaften]]. | ||
| + | {{clear}} | ||
| + | |||
| + | [[Datei:Project-properties-tasks-constraints.png|thumb|left|250px|Verknüpfungen]] In der Spalte '''Verknüpfungen''' können bei einem Vorgang ein oder mehrere Vorgänger definiert werden. Mehrere Verknüpfungen kann man mit Komma trennen. Weitere Informationen zum Thema Verknüpfungen finden Sie unten. | ||
| + | {{clear}} | ||
| + | |||
| + | === Verknüpfungen === | ||
| + | Um die'''übliche Ende-Start''' Verknüpfung zu definieren, reicht es die Vorgangs-Nr einzutragen (zum Beispiel '5'). Wenn man eine '''Ende-Ende''' oder '''Start-Start''' Verknüpfung definieren will, muss man nach der Vorgangs-Nummer noch den Typ eintragen (zum Beispiel '5EE' oder '5ES'). Wenn man eine '''Stretch-Verknüpfung''' definieren will, muss man noch '*' anfügen (zum beispiel '5EE*'). Unten finden Sie eine detaillierte Definition der Syntax (Weitere Informationen finden Sie unter den [[Verknüpfungs-Eigenschaften]]): | ||
| + | |||
| + | [[Datei:Project-properties-tasks-constraint-syntax.png|200px]] | ||
| + | * Vorgangs-Nr: Den Vorgänger definiert man über die Nummer des Vorganges in der Tabelle (Ziffer links in der Tabelle). | ||
| + | * Typ (optionell): Verknüpfungs-Typ definiert den Start- und Endpunkt. Folgende Werte sind möglich: | ||
| + | ** '''ES''': Ende-Start (Standardwert wenn nichts eingetragen ist) | ||
| + | ** '''SS''': Start-Start | ||
| + | ** '''EE''': Ende-Ende | ||
| + | ** '''SE''': Start-Ende | ||
| + | * Effekt (optionell): Entweder '''*''' wenn es um eine Stretch-Verknüpfung (dehnen) geht oder nichts, wenn es um eine Shift-Verknüpfung (Dauer bleibt erhalten) geht. | ||
| + | * Operator (optionell) | ||
| + | ** '''<''': Startpunkt muss vor dem Endpunkt liegen (Standardwert wenn nichts eingetragen ist) | ||
| + | ** '''>''': Startpunkt muss nach dem Endpunkt liegen | ||
| + | ** '''=''': Startpunkt muss gleich wie der Endpunkt liegen | ||
| + | * Richtung (optionell) | ||
| + | ** '''u''': Nachgänger dehnen (Standardwert wenn nichts eingetragen ist) | ||
| + | ** '''b''': Beide Vorgänge zusammenbinden | ||
| + | * Abstand (optionell): Der Abstand kann als normale Dauer definiert sein, die mit dem Zeichen '''+''' oder '''-''' beginnt. Zum Beispiel +5t, -28h, +4w oder auch +2em. | ||
== Feste Kosten == | == Feste Kosten == | ||
| − | [[File:project-properties-fixed-costs.png|thumb|left|250px|Projekt-Eigenschaften Feste Kosten]] Im Register '''Feste Kosten''' kann man zu dem Projekt | + | |
| + | [[File:project-properties-fixed-costs.png|thumb|left|250px|Projekt-Eigenschaften Feste Kosten]] {{review}} Im Register '''Feste Kosten''' kann man zu dem Projekt erwartete und effektive feste Kosten manuell eintragen. Man kann die Kosten zu verschiedenen [[Kostenarten]] und [[Kostenstellen]] erfassen, bzw. man kann die feste Kosten auch zu einem konkreten Vorgang im Projekt in Beziehung setzen. Unter dem Symbol [[Datei:Icon-help.png]] finden Sie die Erklärung der Berechung der Kosten Schauen Sie das Kapitel [[Berechnung_der_Stunden_und_Kosten#Feste_Kosten|Berechnung der Stunden und Kosten]] um festzustellen, wie die feste Kosten berechnet werden. | ||
Klicken Sie auf den Schalter [[File:Plus-button.png]] um die neuen festen Kosten zu erfassen. Die Standard-Kostenart für neue feste Kosten kann man unter [[Weitere_Einstellungen_(Formular)|Weiteren Einstellungen]] definieren. | Klicken Sie auf den Schalter [[File:Plus-button.png]] um die neuen festen Kosten zu erfassen. Die Standard-Kostenart für neue feste Kosten kann man unter [[Weitere_Einstellungen_(Formular)|Weiteren Einstellungen]] definieren. | ||
| − | |||
| − | |||
| − | |||
{{clear}} | {{clear}} | ||
=== Geplante feste Kosten === | === Geplante feste Kosten === | ||
| − | [[File:fixe-kosten-plan.png|thumb|left|250px| | + | [[File:fixe-kosten-plan.png|thumb|left|250px|Geplante feste Kosten]] Die geplanten festen Kosten stellen die erwarteten von Ressourcen unabhängigen Kosten dar. Am Anfang des Projektes können Sie hier die geplanten Kosten eintragen. Später, wenn das Projekt läuft, werden die realen Kosten gepflegt. Klicken Sie auf den Schalter [[File:Plus-button.png]] um die neuen geplanten festen Kosten zu erfassen. Falls Sie eine grössere Summe der geplanten festen Kosten über ein längeres Zeitintervall verteilen wollen, können Sie den Verteilungs-Assistent unter dem Schalter [[File:feste-kosten-plan-verteilungs-assistent-button.png]] verwenden (mehr über den Verteilungs-Assistent finden Sie unten). |
| − | |||
Die Positionen können Sie direkt in der Liste mit dem Schalter [[Datei:Delete-Button-Small.png]] löschen. | Die Positionen können Sie direkt in der Liste mit dem Schalter [[Datei:Delete-Button-Small.png]] löschen. | ||
| Zeile 45: | Zeile 67: | ||
[[File:fixe-kosten-plan-detail.png|thumb|left|250px|Geplante feste Kosten - Deatil]] Die geplanten feste Kosten bestehen aus: | [[File:fixe-kosten-plan-detail.png|thumb|left|250px|Geplante feste Kosten - Deatil]] Die geplanten feste Kosten bestehen aus: | ||
| − | * ''' | + | |
| − | * '''Betrag''' | + | * '''Vorgang''' wenn die Kosten zu einem Vorgang gebunden sind, kann man den Vorgang hier wählen. Die Fälligkeit kann dann abhängig von dem Start oder dem Ende dieses Vorgangs sein (s. unten). |
| + | * '''Betrag''' erwarteter Betrag der Kosten | ||
* '''Währung''' in Währung | * '''Währung''' in Währung | ||
| − | * '''Fälligkeit''' | + | * '''Fälligkeit''' der Zahlung. Die Fälligkeit kann entweder als ein fixes Datum definiert sein oder sie kann auch abhängig von einem Vorgang-Start oder -Ende sein (mit einem Abstand). |
| − | * '''Bezahlt am''' | + | * '''Bezahlt am''' das Datum der Zahlung |
* '''Extern''' sind diese Kosten extern oder intern | * '''Extern''' sind diese Kosten extern oder intern | ||
| − | * '''Bemerkung''' | + | * '''Bemerkung''' Textbemerkungen zu dem Eintrag |
{{clear}} | {{clear}} | ||
==== Verteilungs-Assistent ==== | ==== Verteilungs-Assistent ==== | ||
| − | + | ||
[[File:feste-kosten-plan-verteilungs-assistent.png|thumb|left|250px|Verteilungs-Assistent]] Der Verteilungs-Assistent hilft Ihnen mehrere Einträge in den geplanten festen Kosten in einem Schritt zu erfassen. Es wird ein Eintrag im jeden Monat in dem gewählten Zeitbereich erstellt. Der Eintrag wird zu dem letzten Tag des Monats erstellt. | [[File:feste-kosten-plan-verteilungs-assistent.png|thumb|left|250px|Verteilungs-Assistent]] Der Verteilungs-Assistent hilft Ihnen mehrere Einträge in den geplanten festen Kosten in einem Schritt zu erfassen. Es wird ein Eintrag im jeden Monat in dem gewählten Zeitbereich erstellt. Der Eintrag wird zu dem letzten Tag des Monats erstellt. | ||
* '''Von''' und '''Bis''' definiert das Zeitintervall in dem das Gesamttotal verteilt wird. | * '''Von''' und '''Bis''' definiert das Zeitintervall in dem das Gesamttotal verteilt wird. | ||
| Zeile 83: | Zeile 106: | ||
== Benutzerrechte == | == Benutzerrechte == | ||
[[File:project-properties-benutzerrechte.png|thumb|left|250px|Projekt-Eigenschaften Benutzerrechte]] | [[File:project-properties-benutzerrechte.png|thumb|left|250px|Projekt-Eigenschaften Benutzerrechte]] | ||
| − | Wenn man nicht generell | + | Wenn man nicht generell das Recht [[Benutzer Definition|<code>Kann alle Projekte von allen Benutzern bearbeiten</code>]] hat, kann man standardmässig nur die Projekte bearbeiten, in denen man als Besitzer definiert ist. Hier kann man den '''Besitzer''' ändern und auch weitere '''Projekt-Verwalter''' definieren, die das Projekt auch bearbeiten können. Diese Benutzerrechte können entweder durch den Projekt-Besitzer selbst oder einem Benutzer mit [[Benutzer Definition|<code>Superuser</code>]] Recht bearbeitet werden. |
{{clear}} | {{clear}} | ||
| Zeile 97: | Zeile 120: | ||
=== Lesezeichen editieren === | === Lesezeichen editieren === | ||
| − | Falls ein Stand mit einem Lesezeichen markiert ist, | + | Falls ein Stand mit einem Lesezeichen markiert ist, findet man auf der Zeile einen Schalter wie zum Beispiel [[Datei:Bookmark-Default.png]]. |
* [[Datei:Bookmark.png]] stellt ein normales [[Lesezeichen]] dar. Falls der Name des [[Lesezeichen]] fett ist, geht es um eine [[Lesezeichen]], das als Standard gewählt ist (s. mehr unten). | * [[Datei:Bookmark.png]] stellt ein normales [[Lesezeichen]] dar. Falls der Name des [[Lesezeichen]] fett ist, geht es um eine [[Lesezeichen]], das als Standard gewählt ist (s. mehr unten). | ||
* [[Datei:Bookmark-Auto.png]] stellt ein [[Lesezeichen]] dar, das automatisch durch pm4u definiert ist (s mehr unten). | * [[Datei:Bookmark-Auto.png]] stellt ein [[Lesezeichen]] dar, das automatisch durch pm4u definiert ist (s mehr unten). | ||
| Zeile 107: | Zeile 130: | ||
* '''Status per''' stellt das Datum dar, bis wann alle realen Werte zu dem Projekt in pm4u eingetragen sind. Detaillierte Informationen finden Sie unter [[Berechnung der Stunden und Kosten]]. | * '''Status per''' stellt das Datum dar, bis wann alle realen Werte zu dem Projekt in pm4u eingetragen sind. Detaillierte Informationen finden Sie unter [[Berechnung der Stunden und Kosten]]. | ||
* '''Gemeinsam''' Gemeinsame Lesezeichen aller Benutzer sichtbar. Sonst ist dieses Lesezeichen nur für den aktuellen Benutzer sichtbar. | * '''Gemeinsam''' Gemeinsame Lesezeichen aller Benutzer sichtbar. Sonst ist dieses Lesezeichen nur für den aktuellen Benutzer sichtbar. | ||
| − | * '''Standard''' Dieses Lesezeichen wird in der Selektion vordefiniert. | + | * '''Standard''' Dieses Lesezeichen wird in der Selektion vordefiniert. Nur eine Lesezeichen im Projekt kann als Standard definiert sein. |
{{clear}} | {{clear}} | ||
| Zeile 129: | Zeile 152: | ||
== Kalkulation == | == Kalkulation == | ||
| − | |||
| − | Die Projekt-Kalkulation hilft Ihnen eine | + | [[Datei:Project-properties-kalkulation.png|thumb|left|250px|Projekt-Eigenschaften Kalkulation]] Wenn man ein Projektplan in pm4u erstellt, kann man zu den Vorgängen zuerst die Ressourcen-Gruppen zuordnen und erst später, wenn es klar ist, welche Ressourcen die Arbeiten durchführen, die [[Zuordnung der Ressourcen-Gruppe durch Ressourcen Zuordnungen ersetzen]]. Am Anfang steht die Frage, wie viele Stunden zu jeder Zuordnung der Ressourcen-Gruppe zuzuordnen ist. Um diese Aufgabe zu lösen, kann man die Projekt-Kalkulation verwenden. |
| + | |||
| + | Die Projekt-Kalkulation hilft Ihnen, eine bestimmte Anzahl von Stunden zwischen den zugeordneten Ressourcen-Gruppen zu verteilen. Im Feld '''Kalkulierte Stunden''' trägt man die Summe der geplanten Stunden für das ganze Projekt ein. | ||
| + | |||
| + | In der Tabelle in der Spalte '''Promille''' kann man bei jeder Zuordnung der Ressourcen-Gruppe den Anteil Stunden in Promille definieren. Wenn das '''Total der Promille''' nicht 1000 gibt, kann man den Schalter [[Datei:Project-properties-kalkulation-scale.png]] verwenden um die Stunden mit den [[Datei:Checkbox.png]] selektierten Zuordnungen der Ressourcen-Gruppen proportional so anzupassen, dass das Total wieder 1000 ist. Falls man im Feld '''Promille''' keinen Wert einträgt, wird bei dieser Zuordnung <span style="color:red;">N/A</span> angezeigt und wird in der Kalkulation ignoriert. Diese Gruppenzuweisungen sind nicht Teil der Kalkulation und können manuell im Gantt bearbeitet werden. Die manuell bearbeiteten Vorgänge generieren über den Rahmen der Kalkulation hinaus, zusätzliche Stunden und Kosten im Projekt. | ||
| + | |||
| + | In der Tabelle in der Spalte '''Stunden''' findet man den Anteil von kalkulierten Stunden, der als '''Kalkulierte Stunden''' mal '''Promille''' gerechnet wurde. Die Spalte '''Kalk. Kosten''' enthält die Kosten die als '''Kalkulierte Stunden''' mal aktuelle '''Kostensatz''' der [[Ressourcen_Gruppen|Ressourcen-Gruppe]] gerechnet wurden. Das Total der kalkulierten Kosten wird im [[Projekt Cockpit]] als dritte Säule im Diagramm ''Ressourcen Kosten'' angezeigt. Falls man diesen Wert manuell beeinflussen will, kann man den automatisch kalkulierten Betrag im Feld '''Manuell definierte Kosten''' überschreiben. | ||
| + | |||
| + | Unter den manuell definierten Kosten, findet man den durchschnittlichen Kostensatz über das ganze Projekt. | ||
| + | |||
| + | Mit dem Schalter [[Datei:Excel-export-button.png]] kann man die Kalkulation als Excel-Datei exportieren. | ||
| + | |||
| + | Beim Speichern der Tabelle werden die Stunden bei allen Zuordnungen der Ressourcen-Gruppen gespeichert und der Wert ''[[Auslastung_und_Kapazitaet_wie_sie_gerechnet_werden#Zuordnung_der_Ressourcen-Gruppen_Stunden.2FManpower|manpower]]'' wird automatisch gerechnet. | ||
| + | |||
| + | == Notizen und Anhänge == | ||
| + | {{NotizenUndAnhaenge}} | ||
| + | |||
| + | == PEG {{ash}}== | ||
| + | <div class="toccolours mw-collapsible mw-collapsed" style="overflow:auto;"> | ||
| + | <div>{{Ash}}</div> | ||
| + | <div class="mw-collapsible-content"> | ||
| + | {{review}} | ||
| + | [[File:peg-tab.png|500px|left|thumb]] | ||
| + | Regelmässig findet ein Produkteentwicklungsgespräch (PEG) statt, wo der Stand der Projekten diskutiert wird. Die PEG Funktionalität in pm4u dient den Projektleitern Unterlagen für das Meeting: Im PEG Register trägt man alle wichtige Informationen ein, die nachher im [[PEG Report]] und [[PEG Liste]] als Excel-Dateien exportiert werden. | ||
| + | |||
| + | === Vergleich === | ||
| + | Weil es um die Enwicklung der Projekten geht, vergleicht man meistens den aktuellen Stand des Projektes mit einem Plan. Lesen Sie mehr unter [[Lesezeichen]] Wie ein Plan-Stand im Projekt im pm4u zu setzen. | ||
| + | |||
| + | Die Werte für PEG im Stand "Revision vergleichen" werden mit den Werten im Stand "mit Revision" verglichen (Zum Beispiel ''Plan'' mit ''Akt. Stand''). | ||
| + | |||
| + | === Meilensteine === | ||
| + | In beiden Berichten [[PEG Report]] und [[PEG Liste]] wird der Vergleich der 8 wichtigen Terminen (Gates) exportiert. Weil man im Projekt die Meilensteine beliebig definieren kann, ist es nötig hier den 8 Gates die Meilensteine zuzuordnen. Gleichzeitig sieht man hier ein Ampel, der zeigt wie die Meilensteine verschoben wurden. Es ist auch möglich direkt hier die Freigabe der Meilensteinen zu definieren. Mehr über der Freigabe finden Sie unter [[Vorgang-Eigenschaften]]. | ||
| + | |||
| + | === Projekt-Termin === | ||
| + | Im [[PEG Report]] und [[PEG Liste]] befindet sich in der Gruppe ''Bewertung'' die Spalte ''Zeitplan'' wo ein Ampel ein Vergleich zeigt, wie sich das geplante Projekt-Termin von dem aktuellen Projekt-Termin unterscheidet. Der Feld '''Meilenstein entscheidend für Projekt-Termin'' definiert, welcher Meilenstein dieses Vergleich genommen wird. | ||
| + | |||
| + | === Kosten === | ||
| + | In der [[PEG Liste]] werden die Projekt-Kosten in der Gruppe ''Projektkosten'' angezeigt. Die Vertragsumme, Produktekosten Akt. Stand (Ziel-HK Ist) kann man im [[Projekt-Eigenschaften#Vertrag|Register Vertrag in Projekt-Eigenschaften]] eintragen. Die Total Kosten werden automatisch als Summe der [[Projekt-Eigenschaften#Feste_Kosten|Festen Kosten]] und [[Berechnung_der_Stunden_und_Kosten|Ressourcen Kosten]] automatisch gerechnet. Der Ampel zeigt ein Vergleich zwischen der Vertragssumme und Total Kosten. | ||
| − | In der | + | In der [[PEG Liste]] werden noch die ''Kosten im Jahr'' in der Gruppe ''Projektkosten'' angezeigt. Falls Sie in den Feldern unter '''Kosten manuell''' den Wert für das Jahr nicht eintragen, wird der Teil der automatisch gerechneten Total-Kosten für das Jahr genommen. |
| − | + | === Risiko === | |
| + | Im [[PEG Report]] und [[PEG Liste]] befindet sich in der Gruppe ''Bewertung'' die Spalte ''Risiko'' wo ein Ampel angezeigt wird, der man hier mit Klicken an die Farbe definieren kann. Weiter kann man hier ein Kommentar eintragen, der in den Berichten als Notiz in diesem Feld angehängt wird. | ||
| − | + | === Bemerkungen === | |
| + | Hier eingetragene Texte im '''Entscheidungen zum Treffen''', '''Kommentare / bevorstehende Aktivitäten''', '''Nächste Schritte''' werden im [[PEG Report]] angezeigt und in der [[PEG Liste]] als Notizen in der Gruppe '''Textfelder''' als Notizen angefügt. | ||
| − | + | === Handplan === | |
| + | In älteren Projekten kann es passieren, dass die Planwerte in der [[Projekt-Eigenschaften#Historie|Projekt-Historie]] nicht korrekt gepflegt wurden oder gar nicht existen. Im solchen Fall kann man die Planwerte im Handplan manuell definieren. Mehr finden Sie im Artikel [[Handplan]]. Falls ein Wert im Handplan gesetzt wird, wird der Schalter Handplan rot [[File:peg-handplan-button.png]]. | ||
| + | </div></div> | ||
[[Kategorie:Benutzeranleitung]] | [[Kategorie:Benutzeranleitung]] | ||
Aktuelle Version vom 22. Dezember 2020, 12:19 Uhr
Die Projekt-Eigenschaften kann man aus dem Gantt mit einem Doppelklick auf den Projektbalken oder über das Kontext-Menü des Projektes öffnen. Man kann hier alle Eigenschaften des Projektes bearbeiten.
Inhaltsverzeichnis
Projekt-Eigenschaften
Das Formular hat folgende Register:
Allgemein
- Name des Projektes,
- Balkentext: Text, der im Gantt hinter dem Balken angezeigt wird,
- Interne Nr: Interne Nummer des Projektes.
- Start des Projektes: Alle Vorgänge, deren Start nicht durch frühester Start oder durch Verknüpfungen aus anderen Vorgängen beeinflusst werden, starten am Projektstart.
- Ende des Projektes: kann nicht manuell gesetzt sein. Diese Datum entspricht dem Ende des letzten Vorganges im Projekt.
- Termin des Projektes: wird als Kreuz im Projekt-Balken im Projekt-Gantt angezeigt.
- Projektleiter: man kann hier eine Person mit der Funktion Projektleiter wählen. Der Projektleiter wird als Teil des Namens im Gantt angezeigt. Man kann nach dem Projektleiter in der Projekt-Selektion suchen.
- Stellvertreter: ähnlich wie Projektleiter
- Kalender: definiert die Zeitdauer der Vorgänge und der Ressourcen-Zuordnungen. In einem Projekt-Kalender kann zum Beispiel der Begriff 1w = 5t sein (normale Arbeitswoche), in einem anderen Projekt-Kalender kann 1w = 7t sein (Volle Woche). Der Projekt-Kalender ist separat beschrieben. Standardwert für neue Projekte kann man unter Weiteren Einstellungen definieren.
- Status: Zu jedem Projekt muss ein Projekt-Status zugeordnet sein. Entsprechend ihrem Status, haben die Projekte verschiedene Farben im Gantt haben (s. unten). Die Projekte mit einem gewählten Projekt-Status können im Auslastungs-Diagramm schraffiert oder auch gar nicht angezeigt werden. Standardwert für neue Projekte kann man unter Weiteren Einstellungen definieren. Falls der Projektstatus die Option "Projekt ist beendet" hat, kann man das Projekt nicht mehr bearbeiten. Man muss den Status wieder zurücksetzen um das Projekt wieder bearbeiten zu können.
- Währung: Währung in der die Total-Projektkosten in den Auswertungen angezeigt werden soll. Den Standardwert für neue Projekte kann man unter Weiteren Einstellungen definieren.
- Farbe: Das Projekt zeigt als Standard die Farbe, die von dem Projekt-Status abhängig ist. Hier kann man für den Projekt-Balken eine andere Farbe definieren. Das Projekt werden in der hier definierten Farbe alle Benutzer sehen. Wenn man eine benutzerspezifische Farbe definieren will (d.h. nur der akt. Benutzer wird das Projekt in dieser Farbe sehen), kann man die Farbe im Register Benutzer-Einstellungen definieren (s. unten).
- Projekt-Typ: Typ des Projektes. Nach dem Typ kann man später die Projekte selektieren.
- Standort: Standort zu dem das Projekt gehört. In einem neuen Projekt wird der Standort vordefiniert, der bei der Ressource als Standard Standort definiert ist und zu dem aktuell eingeloggten Benutzer zugeordnet ist. Sehen Sie mehr unter Ressourcen Definition. Nach dem Standort kann man später die Projekte selektieren.
- Verknüpfte Projekte: Die Projekte, die miteinander zusammenhängen, kann man hier Verknüpfen. Diese Verknüpfungen haben keinen Einfluss auf die Berechnung der Position der Balken. Man kann aber im Projekt-Gantt an das Projekt mit der rechten Maustaste klicken und "Verknüpfte Projekte anzeigen" wählen. So kann man schnell alle zusammenhängenden Projekte in das Gantt-Diagramm laden. Um die Projekte zu verknüpfen, muss man an den Schalter Bearbeiten klicken und im neuen Fenster (sehen Sie die Abbildung) die Projekte und Typ der Verknüpfung wählen (Hängt zusammen mit, Ist Hauptprojekt zu oder Ist Unterprojekt von). Die Projekt-Verknüpfungen vom Typ Ist Unterprojekt/Hauptprojekt von dürfen keinen Zyklus (Bezug zu sich selber) erstellen.
- Land: Land zu dem das Projekt bezogen ist.
Vorgänge
Man kann die Vorgänge entweder direkt im Projekt-Gantt oder auch hier in einer Tabelle bearbeiten. Detailierte Informationen über einzelnen Spalten der Tabelle finden Sie unter Vorgang-Eigenschaften.
In der Spalte Verknüpfungen können bei einem Vorgang ein oder mehrere Vorgänger definiert werden. Mehrere Verknüpfungen kann man mit Komma trennen. Weitere Informationen zum Thema Verknüpfungen finden Sie unten.
Verknüpfungen
Um dieübliche Ende-Start Verknüpfung zu definieren, reicht es die Vorgangs-Nr einzutragen (zum Beispiel '5'). Wenn man eine Ende-Ende oder Start-Start Verknüpfung definieren will, muss man nach der Vorgangs-Nummer noch den Typ eintragen (zum Beispiel '5EE' oder '5ES'). Wenn man eine Stretch-Verknüpfung definieren will, muss man noch '*' anfügen (zum beispiel '5EE*'). Unten finden Sie eine detaillierte Definition der Syntax (Weitere Informationen finden Sie unter den Verknüpfungs-Eigenschaften):
- Vorgangs-Nr: Den Vorgänger definiert man über die Nummer des Vorganges in der Tabelle (Ziffer links in der Tabelle).
- Typ (optionell): Verknüpfungs-Typ definiert den Start- und Endpunkt. Folgende Werte sind möglich:
- ES: Ende-Start (Standardwert wenn nichts eingetragen ist)
- SS: Start-Start
- EE: Ende-Ende
- SE: Start-Ende
- Effekt (optionell): Entweder * wenn es um eine Stretch-Verknüpfung (dehnen) geht oder nichts, wenn es um eine Shift-Verknüpfung (Dauer bleibt erhalten) geht.
- Operator (optionell)
- <: Startpunkt muss vor dem Endpunkt liegen (Standardwert wenn nichts eingetragen ist)
- >: Startpunkt muss nach dem Endpunkt liegen
- =: Startpunkt muss gleich wie der Endpunkt liegen
- Richtung (optionell)
- u: Nachgänger dehnen (Standardwert wenn nichts eingetragen ist)
- b: Beide Vorgänge zusammenbinden
- Abstand (optionell): Der Abstand kann als normale Dauer definiert sein, die mit dem Zeichen + oder - beginnt. Zum Beispiel +5t, -28h, +4w oder auch +2em.
Feste Kosten
Language review necessary Im Register Feste Kosten kann man zu dem Projekt erwartete und effektive feste Kosten manuell eintragen. Man kann die Kosten zu verschiedenen Kostenarten und Kostenstellen erfassen, bzw. man kann die feste Kosten auch zu einem konkreten Vorgang im Projekt in Beziehung setzen. Unter dem Symbol ![]() finden Sie die Erklärung der Berechung der Kosten Schauen Sie das Kapitel Berechnung der Stunden und Kosten um festzustellen, wie die feste Kosten berechnet werden.
finden Sie die Erklärung der Berechung der Kosten Schauen Sie das Kapitel Berechnung der Stunden und Kosten um festzustellen, wie die feste Kosten berechnet werden.
Klicken Sie auf den Schalter ![]() um die neuen festen Kosten zu erfassen. Die Standard-Kostenart für neue feste Kosten kann man unter Weiteren Einstellungen definieren.
um die neuen festen Kosten zu erfassen. Die Standard-Kostenart für neue feste Kosten kann man unter Weiteren Einstellungen definieren.
Geplante feste Kosten
Die geplanten festen Kosten stellen die erwarteten von Ressourcen unabhängigen Kosten dar. Am Anfang des Projektes können Sie hier die geplanten Kosten eintragen. Später, wenn das Projekt läuft, werden die realen Kosten gepflegt. Klicken Sie auf den Schalter ![]() um die neuen geplanten festen Kosten zu erfassen. Falls Sie eine grössere Summe der geplanten festen Kosten über ein längeres Zeitintervall verteilen wollen, können Sie den Verteilungs-Assistent unter dem Schalter
um die neuen geplanten festen Kosten zu erfassen. Falls Sie eine grössere Summe der geplanten festen Kosten über ein längeres Zeitintervall verteilen wollen, können Sie den Verteilungs-Assistent unter dem Schalter ![]() verwenden (mehr über den Verteilungs-Assistent finden Sie unten).
verwenden (mehr über den Verteilungs-Assistent finden Sie unten).
Die Positionen können Sie direkt in der Liste mit dem Schalter ![]() löschen.
löschen.
Die geplanten feste Kosten bestehen aus:
- Vorgang wenn die Kosten zu einem Vorgang gebunden sind, kann man den Vorgang hier wählen. Die Fälligkeit kann dann abhängig von dem Start oder dem Ende dieses Vorgangs sein (s. unten).
- Betrag erwarteter Betrag der Kosten
- Währung in Währung
- Fälligkeit der Zahlung. Die Fälligkeit kann entweder als ein fixes Datum definiert sein oder sie kann auch abhängig von einem Vorgang-Start oder -Ende sein (mit einem Abstand).
- Bezahlt am das Datum der Zahlung
- Extern sind diese Kosten extern oder intern
- Bemerkung Textbemerkungen zu dem Eintrag
Verteilungs-Assistent
Der Verteilungs-Assistent hilft Ihnen mehrere Einträge in den geplanten festen Kosten in einem Schritt zu erfassen. Es wird ein Eintrag im jeden Monat in dem gewählten Zeitbereich erstellt. Der Eintrag wird zu dem letzten Tag des Monats erstellt.
- Von und Bis definiert das Zeitintervall in dem das Gesamttotal verteilt wird.
- Betrag und Operation definieren, wie die Kosten in dem gegebenen Zeitintervall verteilt oder wiederholt werden. Zum Beispiel falls Von=Januar 2019, Bis=Dezember 2019 und Betrag=24000, dann wird entweder verteilt 2000.- am 31.1.2019, 2000.- am 28.2.2019, 2000.- am 31.3.2019,..., 2000.- am 31.12.2019. Oder der Betrag 24'000.- kann in jedem Monat wiederholt werden (also im Total werden die Kosten 12 x 24'000 = 288'000.-).
- Währung alle erstellten Einträge werden die gewählte Währung haben.
- Extern alle erstellten Einträge werden als Extern markiert.
Reale feste Kosten
Die realen feste Kosten stellen die Realität der Kosten dar. Wie diese Werte später verwendet werden, finden Sie im Kapitel Berechnung der Stunden und Kosten. Klicken Sie auf den Schalter ![]() um die neuen realen feste Kosten zu erfassen.
um die neuen realen feste Kosten zu erfassen.
Die Positionen können Sie direkt in der Liste mit dem Schalter ![]() löschen.
löschen.
Die realen festen Kosten bestehen aus:
- Betrag realer/effektiver Betrag der Kosten
- Währung in Währung
- Differenz vom Plan wie sich der Betrag zum geplanten Wert unterscheidet. Zum Beispiel, wenn wir für den Einkauf von bestimmtem Material 1000 EUR erwartet haben (in geplanten festen Kosten), aber der realen Preis war 800 EUR, dann schreiben wir hier -200 EUR. Wenn zum Beispiel der Einkauf gar nicht erwartet (d.h. in geplanten Kosten) wurde, dann sollten wir in die Differenz den ganzen Betrag +1000 EUR eintragen. Lesen Sie das Kapitel Berechnung der Stunden und Kosten um zu sehen, wie Differenz vom Plan im Zusammenhang mit dem Status per Datum funktionieren.
- Rechnungsdatum Datum der Rechnung
- Fälligkeit Fälligkeit der Rechnung
- Bezahlt am Datum, wann die Rechnung tatsächlich bezahlt wurde
- Extern sind diese Kosten extern oder intern
- Note Textbemerkung zu dem Eintrag
Benutzerrechte
Wenn man nicht generell das Recht Kann alle Projekte von allen Benutzern bearbeiten hat, kann man standardmässig nur die Projekte bearbeiten, in denen man als Besitzer definiert ist. Hier kann man den Besitzer ändern und auch weitere Projekt-Verwalter definieren, die das Projekt auch bearbeiten können. Diese Benutzerrechte können entweder durch den Projekt-Besitzer selbst oder einem Benutzer mit Superuser Recht bearbeitet werden.
Benutzer-Einstellungen
Nur der aktuelle Benutzer wird den Projekt-Balken in der hier definierten Farbe sehen.
Historie
Jede Modifikation in pm4u wird protokolliert. Hier findet man die Liste von allen Modifikationen im Projekt. Man kann hier auch die Lesezeichen bearbeiten. Wählen Sie den Zeitbereich Von-Bis, um die Liste einzuschränken.
Jede Modifikation in der Liste stellt eine Schicht der Historie des Projektes dar. Beim Klicken an die Modifikation werden die Details angezeigt.
Lesezeichen editieren
Falls ein Stand mit einem Lesezeichen markiert ist, findet man auf der Zeile einen Schalter wie zum Beispiel ![]() .
.
 stellt ein normales Lesezeichen dar. Falls der Name des Lesezeichen fett ist, geht es um eine Lesezeichen, das als Standard gewählt ist (s. mehr unten).
stellt ein normales Lesezeichen dar. Falls der Name des Lesezeichen fett ist, geht es um eine Lesezeichen, das als Standard gewählt ist (s. mehr unten). stellt ein Lesezeichen dar, das automatisch durch pm4u definiert ist (s mehr unten).
stellt ein Lesezeichen dar, das automatisch durch pm4u definiert ist (s mehr unten).
Mit dem Schalter ![]() kann man ein neues Fenster öffnen, in dem man ein neues Lesezeichen für den bestimmten Stand des Projektes erstellen kann:
kann man ein neues Fenster öffnen, in dem man ein neues Lesezeichen für den bestimmten Stand des Projektes erstellen kann:
- Name Das Lesezeichen kann entweder einen vordefinierten Namen oder einen eigenen Namen haben (momentan existiert nur ein vordefinierter Name: 'Plan'. In Zukunft und auf Grund der Erfahrungen in der Praxis, werden wir weitere vordefinierte Namen einführen).
- Status per stellt das Datum dar, bis wann alle realen Werte zu dem Projekt in pm4u eingetragen sind. Detaillierte Informationen finden Sie unter Berechnung der Stunden und Kosten.
- Gemeinsam Gemeinsame Lesezeichen aller Benutzer sichtbar. Sonst ist dieses Lesezeichen nur für den aktuellen Benutzer sichtbar.
- Standard Dieses Lesezeichen wird in der Selektion vordefiniert. Nur eine Lesezeichen im Projekt kann als Standard definiert sein.
Automatische Lesezeichen
In pm4u existiert für jedes Projekt ein automatisch generiertes Lesezeichen 'Plan'. Pm4u versucht die Lesezeichen intelligent zu erkennen, natürlich ist es aber möglich dass der Benutzer es anders sieht. In einem solchen Fall muss der Benutzer das Lesezeichen 'Plan' manuell definieren.
Automatisches Lesezeichen Plan
Falls Sie eine Revision als Plan markieren wollen, können Sie eine beliebige Revision als Plan Revision manuell speichern. Falls keine manuell gespeicherte Revision Plan existiert, wird als Plan die letzte Revision markiert, die folgende Kriterien erfüllt:
- In der Revision existieren keine abgearbeitete Stunden
- In der Revision existieren keine Festen Kosten
- Falls eine solche Revision existiert die vor dem Projektstart erstellt wurde, wird diese bevorzugt.
Status-Per der automatisch generierten Revision ist kleiner als der Start des Projektes minus 1 Tag oder Datum der Revision minus 1 Tag.
Wie man die automatisch generierte Revision Plan sieht
Vertrag
Im Register Vertrag kann man die Vertragswerte zu diesem Projekt eintragen. Diese Werte werden im Projekt Cockpit angezeigt.
Kalkulation
Wenn man ein Projektplan in pm4u erstellt, kann man zu den Vorgängen zuerst die Ressourcen-Gruppen zuordnen und erst später, wenn es klar ist, welche Ressourcen die Arbeiten durchführen, die Zuordnung der Ressourcen-Gruppe durch Ressourcen Zuordnungen ersetzen. Am Anfang steht die Frage, wie viele Stunden zu jeder Zuordnung der Ressourcen-Gruppe zuzuordnen ist. Um diese Aufgabe zu lösen, kann man die Projekt-Kalkulation verwenden.
Die Projekt-Kalkulation hilft Ihnen, eine bestimmte Anzahl von Stunden zwischen den zugeordneten Ressourcen-Gruppen zu verteilen. Im Feld Kalkulierte Stunden trägt man die Summe der geplanten Stunden für das ganze Projekt ein.
In der Tabelle in der Spalte Promille kann man bei jeder Zuordnung der Ressourcen-Gruppe den Anteil Stunden in Promille definieren. Wenn das Total der Promille nicht 1000 gibt, kann man den Schalter ![]() verwenden um die Stunden mit den
verwenden um die Stunden mit den ![]() selektierten Zuordnungen der Ressourcen-Gruppen proportional so anzupassen, dass das Total wieder 1000 ist. Falls man im Feld Promille keinen Wert einträgt, wird bei dieser Zuordnung N/A angezeigt und wird in der Kalkulation ignoriert. Diese Gruppenzuweisungen sind nicht Teil der Kalkulation und können manuell im Gantt bearbeitet werden. Die manuell bearbeiteten Vorgänge generieren über den Rahmen der Kalkulation hinaus, zusätzliche Stunden und Kosten im Projekt.
selektierten Zuordnungen der Ressourcen-Gruppen proportional so anzupassen, dass das Total wieder 1000 ist. Falls man im Feld Promille keinen Wert einträgt, wird bei dieser Zuordnung N/A angezeigt und wird in der Kalkulation ignoriert. Diese Gruppenzuweisungen sind nicht Teil der Kalkulation und können manuell im Gantt bearbeitet werden. Die manuell bearbeiteten Vorgänge generieren über den Rahmen der Kalkulation hinaus, zusätzliche Stunden und Kosten im Projekt.
In der Tabelle in der Spalte Stunden findet man den Anteil von kalkulierten Stunden, der als Kalkulierte Stunden mal Promille gerechnet wurde. Die Spalte Kalk. Kosten enthält die Kosten die als Kalkulierte Stunden mal aktuelle Kostensatz der Ressourcen-Gruppe gerechnet wurden. Das Total der kalkulierten Kosten wird im Projekt Cockpit als dritte Säule im Diagramm Ressourcen Kosten angezeigt. Falls man diesen Wert manuell beeinflussen will, kann man den automatisch kalkulierten Betrag im Feld Manuell definierte Kosten überschreiben.
Unter den manuell definierten Kosten, findet man den durchschnittlichen Kostensatz über das ganze Projekt.
Mit dem Schalter ![]() kann man die Kalkulation als Excel-Datei exportieren.
kann man die Kalkulation als Excel-Datei exportieren.
Beim Speichern der Tabelle werden die Stunden bei allen Zuordnungen der Ressourcen-Gruppen gespeichert und der Wert manpower wird automatisch gerechnet.
Notizen und Anhänge
Mit dem Schalter Notiz mit Anhängen anfügen kann man die Notizen und/oder Anhänge anfügen.
PEG 
Language review necessary
Regelmässig findet ein Produkteentwicklungsgespräch (PEG) statt, wo der Stand der Projekten diskutiert wird. Die PEG Funktionalität in pm4u dient den Projektleitern Unterlagen für das Meeting: Im PEG Register trägt man alle wichtige Informationen ein, die nachher im PEG Report und PEG Liste als Excel-Dateien exportiert werden.
Vergleich
Weil es um die Enwicklung der Projekten geht, vergleicht man meistens den aktuellen Stand des Projektes mit einem Plan. Lesen Sie mehr unter Lesezeichen Wie ein Plan-Stand im Projekt im pm4u zu setzen.
Die Werte für PEG im Stand "Revision vergleichen" werden mit den Werten im Stand "mit Revision" verglichen (Zum Beispiel Plan mit Akt. Stand).
Meilensteine
In beiden Berichten PEG Report und PEG Liste wird der Vergleich der 8 wichtigen Terminen (Gates) exportiert. Weil man im Projekt die Meilensteine beliebig definieren kann, ist es nötig hier den 8 Gates die Meilensteine zuzuordnen. Gleichzeitig sieht man hier ein Ampel, der zeigt wie die Meilensteine verschoben wurden. Es ist auch möglich direkt hier die Freigabe der Meilensteinen zu definieren. Mehr über der Freigabe finden Sie unter Vorgang-Eigenschaften.
Projekt-Termin
Im PEG Report und PEG Liste befindet sich in der Gruppe Bewertung die Spalte Zeitplan wo ein Ampel ein Vergleich zeigt, wie sich das geplante Projekt-Termin von dem aktuellen Projekt-Termin unterscheidet. Der Feld 'Meilenstein entscheidend für Projekt-Termin definiert, welcher Meilenstein dieses Vergleich genommen wird.
Kosten
In der PEG Liste werden die Projekt-Kosten in der Gruppe Projektkosten angezeigt. Die Vertragsumme, Produktekosten Akt. Stand (Ziel-HK Ist) kann man im Register Vertrag in Projekt-Eigenschaften eintragen. Die Total Kosten werden automatisch als Summe der Festen Kosten und Ressourcen Kosten automatisch gerechnet. Der Ampel zeigt ein Vergleich zwischen der Vertragssumme und Total Kosten.
In der PEG Liste werden noch die Kosten im Jahr in der Gruppe Projektkosten angezeigt. Falls Sie in den Feldern unter Kosten manuell den Wert für das Jahr nicht eintragen, wird der Teil der automatisch gerechneten Total-Kosten für das Jahr genommen.
Risiko
Im PEG Report und PEG Liste befindet sich in der Gruppe Bewertung die Spalte Risiko wo ein Ampel angezeigt wird, der man hier mit Klicken an die Farbe definieren kann. Weiter kann man hier ein Kommentar eintragen, der in den Berichten als Notiz in diesem Feld angehängt wird.
Bemerkungen
Hier eingetragene Texte im Entscheidungen zum Treffen, Kommentare / bevorstehende Aktivitäten, Nächste Schritte werden im PEG Report angezeigt und in der PEG Liste als Notizen in der Gruppe Textfelder als Notizen angefügt.
Handplan
In älteren Projekten kann es passieren, dass die Planwerte in der Projekt-Historie nicht korrekt gepflegt wurden oder gar nicht existen. Im solchen Fall kann man die Planwerte im Handplan manuell definieren. Mehr finden Sie im Artikel Handplan. Falls ein Wert im Handplan gesetzt wird, wird der Schalter Handplan rot ![]() .
.