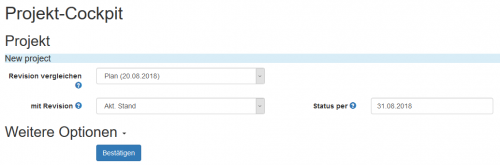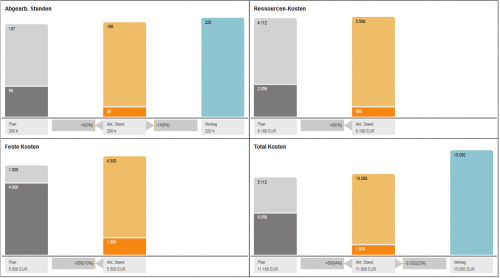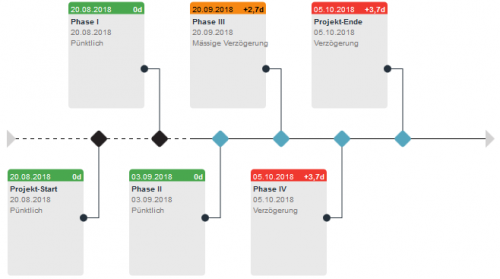Projekt Cockpit: Unterschied zwischen den Versionen
Vdusa (Diskussion | Beiträge) |
|||
| (20 dazwischenliegende Versionen von 2 Benutzern werden nicht angezeigt) | |||
| Zeile 1: | Zeile 1: | ||
| − | + | Projekt cockpit ist ein Platz, wo alle wichtige Informationen über dem Projekt kumulliert sind und wo man den aktuellen Stand des Projektes mit einem älteren Stand vergleichen kann. | |
| − | |||
| − | Um | + | ==== Zwei Revisionen vergleichen ==== |
| + | [[Datei:Cockpit_-_header.png|left|thumb|500px]] | ||
| + | Um das Projekt Cockpit richtig zu verstehen, ist es wichtig zuerst die [[Lesezeichen]] und die [[Berechnung der Stunden und Kosten]] pm4u zu verstehen (Sie finden dort auch die Erklärung, welche Bedeutung das Datum '''Status per''' und '''Split Datum''' haben.) | ||
| − | ==== | + | ==== Weitere Optionen ==== |
Die Spalten in jedem Säulendiagramm sind durch dem '''Split Datum''' auf zwei Teile getrennt - '''bisherige''' und '''verbleibend''' das heisst die Werte, die vor dem (incl.) Split-Datum liegen und verbleibende - das heisst die Werte, die nach dem Split-Datum liegen. | Die Spalten in jedem Säulendiagramm sind durch dem '''Split Datum''' auf zwei Teile getrennt - '''bisherige''' und '''verbleibend''' das heisst die Werte, die vor dem (incl.) Split-Datum liegen und verbleibende - das heisst die Werte, die nach dem Split-Datum liegen. | ||
Optionell kann man die '''Werte nach dem Split-Datum ausblenden'''. | Optionell kann man die '''Werte nach dem Split-Datum ausblenden'''. | ||
| + | {{clear}} | ||
| + | |||
| + | ==== Warnungen ==== | ||
| + | |||
| + | Im Cockpit finden Sie eine Liste aller Warnungen im Projekt. Es empfiehlt sich die Warnungen zu lösen bzw. sie zu ignorieren. Mehr über Warnungen finden Sie im Artikel [[Projekt-Gantt#Warnungen_im_Projekt|Projekt-Gantt]]. | ||
==== Säulendiagramme ==== | ==== Säulendiagramme ==== | ||
| − | Im Projekt cockpit kann man eine '''ältere Revision''' wählen und diese Revision '''mit dem aktuellen Stand''' (oder auch mit einer anderen Revision) '''vergleichen'''. Der vergleich wird in vier Säulendiagrammen gemacht, wo die linke Spalte die Werte aus der älteren Revision darstellt, mittlere Spalte stellt den den Werte aus dem aktuellen Stand (oder andere Revision) dar und falls die Vertragswerte ausgefüllt sind, werden sie in der dritten Spalte angezeigt. | + | [[Datei:Cockpit_-_bar_charts.png|left|thumb|500px]] Im Projekt cockpit kann man eine '''ältere Revision''' wählen und diese Revision '''mit dem aktuellen Stand''' (oder auch mit einer anderen Revision) '''vergleichen'''. Der vergleich wird in vier Säulendiagrammen gemacht, wo die linke Spalte die Werte aus der älteren Revision darstellt, mittlere Spalte stellt den den Werte aus dem aktuellen Stand (oder andere Revision) dar und falls die Vertragswerte ausgefüllt sind, werden sie in der dritten Spalte angezeigt. Die Grenzen wann die Mittlere Spalte Grün/Orange/Rot angezeigt werden können Sie unter [[Weitere Einstellungen (Formular)]] setzen. |
| + | |||
| + | Falls das Projekt den [[Projekt-Status]] '''Projekt ist beendet''' hat, werden alle verbleibenden Stunden und Kosten mit Null angezeigt. | ||
| + | {{clear}} | ||
| + | |||
| + | ==== Zeitachse ==== | ||
| + | [[Datei:Cockpit_-_timeline.png|left|thumb|500px]] Auf der Zeitachse sieht man den Projekt-Start und das Projekt-Ende und alle Meilensteine, die in dem aktuellen Stand des Projektes existieren. Die gestrichelten Linien mit schwarzen Marken gehören zur Vergangenheit, fortlaufende Linien mit blauen Marken stellen die Zukunft dar. Falls ein Termin verspätet wird, wird er orange oder rot angezeigt. Die Grenze wann die Werte Grün/Orange/Rot angezeigt werden können Sie unter [[Weitere Einstellungen (Formular)]] setzen. | ||
| + | {{clear}} | ||
==== Ausdruck ==== | ==== Ausdruck ==== | ||
| − | Sobald das Diagramm generiert ist, kann man | + | Sobald das Diagramm generiert ist, kann man es mit dem Symbol [[File:Print-icon.png]] als PDF-Datei herunterladen. |
| + | {{clear}} | ||
[[Kategorie:Benutzeranleitung]] | [[Kategorie:Benutzeranleitung]] | ||
Aktuelle Version vom 12. Juni 2020, 10:48 Uhr
Projekt cockpit ist ein Platz, wo alle wichtige Informationen über dem Projekt kumulliert sind und wo man den aktuellen Stand des Projektes mit einem älteren Stand vergleichen kann.
Inhaltsverzeichnis
Zwei Revisionen vergleichen
Um das Projekt Cockpit richtig zu verstehen, ist es wichtig zuerst die Lesezeichen und die Berechnung der Stunden und Kosten pm4u zu verstehen (Sie finden dort auch die Erklärung, welche Bedeutung das Datum Status per und Split Datum haben.)
Weitere Optionen
Die Spalten in jedem Säulendiagramm sind durch dem Split Datum auf zwei Teile getrennt - bisherige und verbleibend das heisst die Werte, die vor dem (incl.) Split-Datum liegen und verbleibende - das heisst die Werte, die nach dem Split-Datum liegen.
Optionell kann man die Werte nach dem Split-Datum ausblenden.
Warnungen
Im Cockpit finden Sie eine Liste aller Warnungen im Projekt. Es empfiehlt sich die Warnungen zu lösen bzw. sie zu ignorieren. Mehr über Warnungen finden Sie im Artikel Projekt-Gantt.
Säulendiagramme
Im Projekt cockpit kann man eine ältere Revision wählen und diese Revision mit dem aktuellen Stand (oder auch mit einer anderen Revision) vergleichen. Der vergleich wird in vier Säulendiagrammen gemacht, wo die linke Spalte die Werte aus der älteren Revision darstellt, mittlere Spalte stellt den den Werte aus dem aktuellen Stand (oder andere Revision) dar und falls die Vertragswerte ausgefüllt sind, werden sie in der dritten Spalte angezeigt. Die Grenzen wann die Mittlere Spalte Grün/Orange/Rot angezeigt werden können Sie unter Weitere Einstellungen (Formular) setzen.
Falls das Projekt den Projekt-Status Projekt ist beendet hat, werden alle verbleibenden Stunden und Kosten mit Null angezeigt.
Zeitachse
Auf der Zeitachse sieht man den Projekt-Start und das Projekt-Ende und alle Meilensteine, die in dem aktuellen Stand des Projektes existieren. Die gestrichelten Linien mit schwarzen Marken gehören zur Vergangenheit, fortlaufende Linien mit blauen Marken stellen die Zukunft dar. Falls ein Termin verspätet wird, wird er orange oder rot angezeigt. Die Grenze wann die Werte Grün/Orange/Rot angezeigt werden können Sie unter Weitere Einstellungen (Formular) setzen.
Ausdruck
Sobald das Diagramm generiert ist, kann man es mit dem Symbol ![]() als PDF-Datei herunterladen.
als PDF-Datei herunterladen.