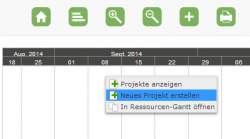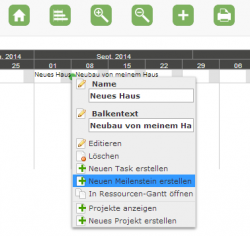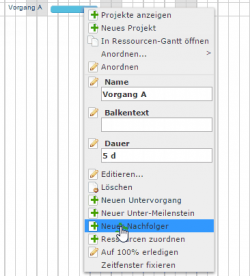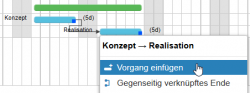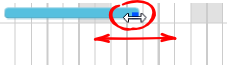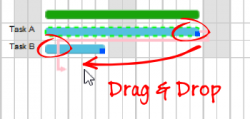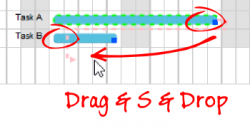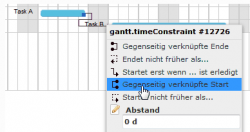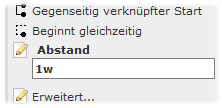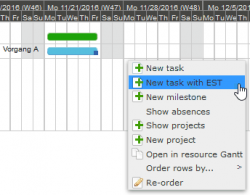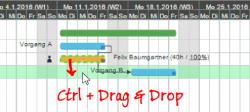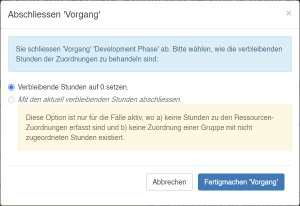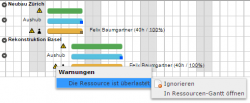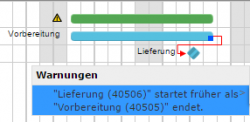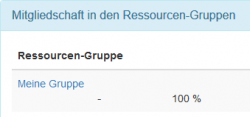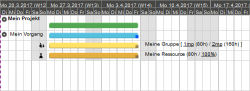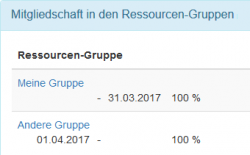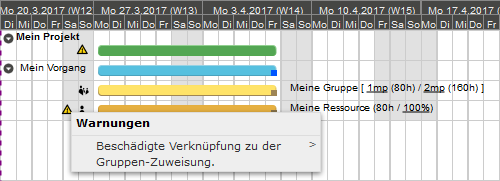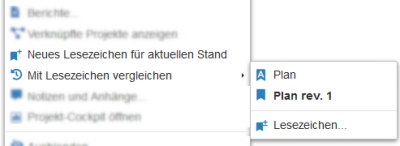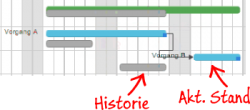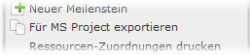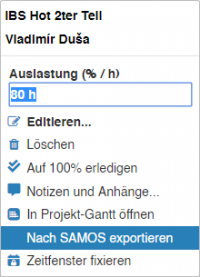Projekt-Gantt: Unterschied zwischen den Versionen
Vdusa (Diskussion | Beiträge) |
|||
| (74 dazwischenliegende Versionen von 3 Benutzern werden nicht angezeigt) | |||
| Zeile 1: | Zeile 1: | ||
| − | ={{Hide in print|Quick tutorial}}= | + | <languages/> |
| + | <translate> | ||
| + | ={{Hide in print|Quick tutorial}}= <!--T:175--> | ||
[[File:icon-project-diagram.png|left|{{Icon size initial}}|Projektverfolgung]]Als ersten Schritt in der Projekt-Planung, muss man die Tätigkeiten – Vorgänge – im Projekt planen. Einzelne Vorgänge können sich weiter auf mehrere, feinere Tätigkeiten verteilen (die nennen wir Untervorgänge) und können untereinander sog. Verknüpfungen haben, wie zum Beispiel "das Dach kann man erst bauen, wenn die Wände stehen". Diese Verknüpfungen sollten durch technologische oder organisatorischen Abhängigkeiten definiert werden. Später, in der Ressourcenverfolgung, werden wir sehen, dass wir noch weitere Verknüpfungen definieren können, welche aber nur zur Optimierungen der Ressourcen-Auslastung dienen. | [[File:icon-project-diagram.png|left|{{Icon size initial}}|Projektverfolgung]]Als ersten Schritt in der Projekt-Planung, muss man die Tätigkeiten – Vorgänge – im Projekt planen. Einzelne Vorgänge können sich weiter auf mehrere, feinere Tätigkeiten verteilen (die nennen wir Untervorgänge) und können untereinander sog. Verknüpfungen haben, wie zum Beispiel "das Dach kann man erst bauen, wenn die Wände stehen". Diese Verknüpfungen sollten durch technologische oder organisatorischen Abhängigkeiten definiert werden. Später, in der Ressourcenverfolgung, werden wir sehen, dass wir noch weitere Verknüpfungen definieren können, welche aber nur zur Optimierungen der Ressourcen-Auslastung dienen. | ||
{{clear}} | {{clear}} | ||
| + | <!--T:176--> | ||
{{Hide in print|[[File:project-gantt-quick-tutorial.mp4|thumb|center|500px]]}} | {{Hide in print|[[File:project-gantt-quick-tutorial.mp4|thumb|center|500px]]}} | ||
{{Only in print|Auf der Seite {{fullurl:{{PAGENAMEE}}}} finden Sie eine tutorial Video, wo Projekt-Gantt vorgestellt ist.}} | {{Only in print|Auf der Seite {{fullurl:{{PAGENAMEE}}}} finden Sie eine tutorial Video, wo Projekt-Gantt vorgestellt ist.}} | ||
| − | = Projekt-Gantt im Detail = | + | = Projekt-Gantt im Detail = <!--T:177--> |
| − | Jetzt beschreiben wir die Arbeit mit dem Projekt-Gantt in | + | Jetzt beschreiben wir die Arbeit mit dem Projekt-Gantt in pm4u. |
| − | == Steuerelemente des Projekt-Gantt == | + | == Steuerelemente des Projekt-Gantt == <!--T:178--> |
Über dem Projekt-Gantt findet man verschiedene Symbole, mit denen man die Anzeige im Gantt steuern kann | Über dem Projekt-Gantt findet man verschiedene Symbole, mit denen man die Anzeige im Gantt steuern kann | ||
| + | <!--T:179--> | ||
{{Steuerelement/Projekte selektieren}} | {{Steuerelement/Projekte selektieren}} | ||
---- | ---- | ||
| − | + | === [[Datei:settings-projektekopieren.png|32px]] Projekte kopieren === <!--T:180--> | |
| − | |||
| − | |||
| − | |||
| − | [[Datei: | ||
| − | + | <!--T:181--> | |
| + | Öffnet den [[Projekte kopieren|Asssistent zum Kopieren von Projekten]]. | ||
{{clear}} | {{clear}} | ||
---- | ---- | ||
| − | {{Steuerelement/ | + | <!--T:182--> |
| + | {{Steuerelement/Zeitbereich und Zeitskala}} | ||
---- | ---- | ||
| − | {{Steuerelement/ | + | <!--T:183--> |
| + | {{Steuerelement/Aufklappen Zuklappen}} | ||
---- | ---- | ||
| + | <!--T:184--> | ||
{{Steuerelement/Projekt-Gantt Ausdrucken}} | {{Steuerelement/Projekt-Gantt Ausdrucken}} | ||
---- | ---- | ||
| + | <!--T:185--> | ||
{{Steuerelement/Meine Projekte}} | {{Steuerelement/Meine Projekte}} | ||
---- | ---- | ||
| + | <!--T:186--> | ||
{{Steuerelement/Undo Redo}} | {{Steuerelement/Undo Redo}} | ||
---- | ---- | ||
| − | === Sortierung der Projekte und Vorgänge === | + | === [[File:gantt-display-options.png]] Anzeigeoptionen === <!--T:187--> |
| + | |||
| + | <!--T:188--> | ||
| + | * '''Vorgänge und Zuweisungen anzeigen''': Im Gantt kann man entweder nur Vorgänge oder nur Ressourcen-Zuweisungen oder beide zusammen anzeigen. | ||
| + | * '''Absenzen anzeigen''': Aus Performancegründen werden die Absenzen im Diagramm nicht automatisch geladen. Falls Sie auch die Absenzen sehen wollen, verwenden Sie diese Option. | ||
| + | * '''Ersetzte Gruppenzuweisungen ausblenden''': Die Zuordnungen der Ressourcen-Gruppen, die vollständig Ressourcen-Zuordnungen ersetzt wurden, werden standardmässig im Projekt-Gantt nicht angezeigt. Sobald man sie trotzdem sehen will, kann man die Option ''Ersetzte Gruppenzuweisungen anzeigen'' wählen. | ||
| + | * '''Mit Plan vergleichen''': Haben sie mehrere Projekt im Gantt-Diagramm geladen, so können sie den Vergleich zwischen dem Lesezeichen Plan mit den aktuellen Projektdaten direkt für alle Projekte anzeigen (Plan grau). | ||
| + | ---- | ||
| + | |||
| + | === Sortierung der Projekte und Vorgänge === <!--T:189--> | ||
Die Projekte im Gantt können nach Start oder nach Name sortiert sein. Um die Sortierung zu setzen, klicken Sie mit der rechten Maustaste im Gantt und wählen Sie die gewünschte Sortierung. | Die Projekte im Gantt können nach Start oder nach Name sortiert sein. Um die Sortierung zu setzen, klicken Sie mit der rechten Maustaste im Gantt und wählen Sie die gewünschte Sortierung. | ||
| − | Die Vorgänge innerhalb eines Projektes sind nach Start sortiert. Die Untervorgänge kommen immer gleich direkt unter dem Hauptvorgang. Sortierung der | + | <!--T:190--> |
| + | Die Vorgänge innerhalb eines Projektes sind nach Start sortiert. Die Untervorgänge kommen immer gleich direkt unter dem Hauptvorgang. Die Sortierung der Vorgänge innerhalb eines Projektes kann nicht geändert werden. | ||
---- | ---- | ||
| − | == Neue Projekte und Vorgänge == | + | == Neue Projekte und Vorgänge == <!--T:191--> |
Im folgenden Text wird beschrieben, wie man ein neues Projekt mit Vorgängen erstellen kann | Im folgenden Text wird beschrieben, wie man ein neues Projekt mit Vorgängen erstellen kann | ||
| + | <!--T:192--> | ||
[[File:neues_projekt_erstellen.png|thumb|left|250px|Neues Projekt erstellen]]Klicken Sie im Gantt-Diagramm mit der rechten Maustaste und wählen Sie ''Neues Projekt erstellen''. Es kommt die Frage nach dem Projekt-Start (die Zeit kommt aus dem [[Projekt-Kalender|Standardkalender]]). | [[File:neues_projekt_erstellen.png|thumb|left|250px|Neues Projekt erstellen]]Klicken Sie im Gantt-Diagramm mit der rechten Maustaste und wählen Sie ''Neues Projekt erstellen''. Es kommt die Frage nach dem Projekt-Start (die Zeit kommt aus dem [[Projekt-Kalender|Standardkalender]]). | ||
{{clear}} | {{clear}} | ||
| − | [[File:projekt_name.png|thumb|left|250px|Projekt Name ändern]] Um den Projektnamen zu ändern, zeigen Sie mit der ''rechten Maustaste'' auf den '' | + | <!--T:193--> |
| + | [[File:projekt_name.png|thumb|left|250px|Projekt Name ändern]] Um den Projektnamen zu ändern, zeigen Sie mit dem Mauszeiger auf den ''Projektbalken'' und führen einen Klick mit der ''rechten Maustaste'' aus oder führen Sie einen Doppelklick auf den Projektbalken aus. | ||
| + | |||
| + | <!--T:194--> | ||
| + | Um einen neuen Vorgang oder Meilenstein zu erstellen, führen Sie den Mauszeiger auf den oder unter den Projektbalken und klicken mit der rechten Maustaste und wählen ''Neuen Vorgang'' oder ''Neuen Meilenstein''. Um einen neuen '''Vorgang schnell zu erstellen''' können Sie die [[File:key-ctrl.png|class=key|Ctrl key]] Taste drücken und den Projektbalken mit der linken Maustaste anklicken: [[Datei:New-task-ctrl-click-on-project.png]] | ||
| + | {{clear}} | ||
| − | + | <!--T:195--> | |
| + | [[File:neuer-nachfolger.png|thumb|left|250px|Neuer Nachfolger]] Man kann auch den Vorgang mit der rechten Maustaste anklicken und die Option ''Neuen Nachfolger'' wählen. So wird ein neuer Vorgang mit einer Ende-Start Verknüpfung erstellt. | ||
{{clear}} | {{clear}} | ||
| − | [[File: | + | <!--T:196--> |
| + | [[File:vorgang-einfuegen.png|thumb|left|250px|Vorgang einfügen]]Man kann auch eine Verknüpfung mit der rechten Maustaste anklicken und die Option ''Vorgang einfügen'' wählen. So wird ein neuer Vorgang zwischen die zwei existierenden Vorgänge eingefügt und mit der gleichen Verknüpfungsart erstellt. | ||
{{clear}} | {{clear}} | ||
| + | <!--T:197--> | ||
[[File:task-change-length.png|thumb|right|Vorgang - Dauer ändern]]Um die Dauer von einem Vorgang zu ändern, ziehen Sie mit der Maus bei gedrückter linker Maustaste am kleinen Rechteck nach links (Dauer kürzer) oder nach rechts (Dauer länger). | [[File:task-change-length.png|thumb|right|Vorgang - Dauer ändern]]Um die Dauer von einem Vorgang zu ändern, ziehen Sie mit der Maus bei gedrückter linker Maustaste am kleinen Rechteck nach links (Dauer kürzer) oder nach rechts (Dauer länger). | ||
| + | <!--T:198--> | ||
Um einen '''Untervorgang zu erstellen''', zeigen Sie auf den Hauptvorgang und wählen Sie mit der rechten Maustaste ''Neuen Untervorgang erstellen''. Der neue Vorgang wird automatisch dem gewählten Vorgang untergeordnet. Sie können auch einen normalen Vorgang erstellen, dann an diesen Vorgang doppelklicken und in dem neuen Fenster einen übergeordneten Hauptvorgang wählen. | Um einen '''Untervorgang zu erstellen''', zeigen Sie auf den Hauptvorgang und wählen Sie mit der rechten Maustaste ''Neuen Untervorgang erstellen''. Der neue Vorgang wird automatisch dem gewählten Vorgang untergeordnet. Sie können auch einen normalen Vorgang erstellen, dann an diesen Vorgang doppelklicken und in dem neuen Fenster einen übergeordneten Hauptvorgang wählen. | ||
| + | <!--T:199--> | ||
Mit einem Doppelklick auf das Projekt, kann man die Eigenschaften öffnen. In dieser Maske kann man die Details des Projektes bearbeiten. Im Projekt geht es neben dem Namen, Balkentext usw. vor allem um den Start, den Projektkalender, den Projektleiter, den Status, die Farbe, usw. [[Projekt-Eigenschaften|Die Projekt-Eigenschaften sind separat beschrieben.]] | Mit einem Doppelklick auf das Projekt, kann man die Eigenschaften öffnen. In dieser Maske kann man die Details des Projektes bearbeiten. Im Projekt geht es neben dem Namen, Balkentext usw. vor allem um den Start, den Projektkalender, den Projektleiter, den Status, die Farbe, usw. [[Projekt-Eigenschaften|Die Projekt-Eigenschaften sind separat beschrieben.]] | ||
| + | <!--T:200--> | ||
Ähnlich kann man mit einem Doppelklick auf den Vorgang oder Meilenstein die Eigenschaften öffnen und bearbeiten. [[Vorgang-Eigenschaften|Die Vorgang-Eigenschaften sind separat beschrieben.]] | Ähnlich kann man mit einem Doppelklick auf den Vorgang oder Meilenstein die Eigenschaften öffnen und bearbeiten. [[Vorgang-Eigenschaften|Die Vorgang-Eigenschaften sind separat beschrieben.]] | ||
| − | Jedes Element im Gantt (Projekt, Vorgang, Verknüpfung, Frühester Start, Ressourcen-Zuweisung, usw.) kann man einfach mit der Maus löschen: mit der rechten Maustaste auf das Element klicken und ''Löschen'' wählen. Wenn ein Vorgang gelöscht wird, werden auch alle dazu | + | <!--T:201--> |
| + | Jedes Element im Gantt (Projekt, Vorgang, Verknüpfung, Frühester Start, Ressourcen-Zuweisung, usw.) kann man einfach mit der Maus löschen: mit der rechten Maustaste auf das Element klicken und ''Löschen'' wählen. Wenn ein Vorgang gelöscht wird, werden auch alle dazu gehörigen Verknüpfungen, Ressourcen-Zuweisungen, Untervorgänge usw. gelöscht. | ||
{{clear}} | {{clear}} | ||
| − | == Richtige Position der Vorgänge in der Zeit == | + | == Richtige Position der Vorgänge in der Zeit == <!--T:202--> |
Die Arbeiten können meistens wegen den verwendeten technologischen Verfahren und beschränkten Ressourcen nicht paralell verarbeitet werden. Oft muss man definieren, dass eine Arbeit erst beginnen kann, wenn eine andere vollständig erledigt ist oder sogar zusätzlich noch mit einem Zeitabstand oder erst nach einer Lieferung. Es kann auch vorkommen, dass eine Arbeit gleich wie eine andere Arbeit beginnen muss… wir könnten viele solche Beispiele finden. | Die Arbeiten können meistens wegen den verwendeten technologischen Verfahren und beschränkten Ressourcen nicht paralell verarbeitet werden. Oft muss man definieren, dass eine Arbeit erst beginnen kann, wenn eine andere vollständig erledigt ist oder sogar zusätzlich noch mit einem Zeitabstand oder erst nach einer Lieferung. Es kann auch vorkommen, dass eine Arbeit gleich wie eine andere Arbeit beginnen muss… wir könnten viele solche Beispiele finden. | ||
| − | Ziel ist es letztlich, die Vorgänge und Ressourcen-Zuordnungen richtig in der Zeit zu positionieren, damit die | + | <!--T:203--> |
| + | Ziel ist es letztlich, die Vorgänge und Ressourcen-Zuordnungen richtig in der Zeit zu positionieren, damit die technologischen Verfahren erfüllt, die Ressourcen nicht überlastet und gleichzeitig die Termine erfüllt sind. | ||
| − | === Verknüpfungen zwischen den Vorgängen === | + | === Verknüpfungen zwischen den Vorgängen === <!--T:204--> |
Die Vorgänge ohne Beschränkungen starten mit dem Projekt-Start. Wenn der Vorgang anders starten soll, haben wir folgende Möglichkeiten: | Die Vorgänge ohne Beschränkungen starten mit dem Projekt-Start. Wenn der Vorgang anders starten soll, haben wir folgende Möglichkeiten: | ||
| + | <!--T:205--> | ||
* ''Frühesten Start des Vorganges'' setzen wir zum Bespiel wenn eine Material-Lieferung später kommen sollte. | * ''Frühesten Start des Vorganges'' setzen wir zum Bespiel wenn eine Material-Lieferung später kommen sollte. | ||
* ''Zeitfenster des Vorganges fixieren'' wir, wenn der Vorgang unabhänig von anderen Elementen im Projekt ist. | * ''Zeitfenster des Vorganges fixieren'' wir, wenn der Vorgang unabhänig von anderen Elementen im Projekt ist. | ||
* ''Verknüpfungen zwischen den Vorgängen'' verwenden wir, wenn der Start (bzw. Ende) von einem Vorgang von einem anderen Vorgang abhängig ist. | * ''Verknüpfungen zwischen den Vorgängen'' verwenden wir, wenn der Start (bzw. Ende) von einem Vorgang von einem anderen Vorgang abhängig ist. | ||
| + | <!--T:206--> | ||
Im folgenden Text werden die Verknüpfungen zwischen den Vorgängen beschrieben. | Im folgenden Text werden die Verknüpfungen zwischen den Vorgängen beschrieben. | ||
| − | In | + | <!--T:207--> |
| + | In pm4u kann man die Verknüpfungen zwischen zwei Vorgängen oder zwischen zwei Ressourcen-Zuweisungen erstellen. Es ist wichtig die Verknüpfungen richtig zu verwenden. Die Beziehungen zwischen Vorgängen sollten die technologischen Verfahren beschreiben. Die Verknüpfungen zwischen den Ressourcen-Zuweisungen lösen die Überlasten der Ressourcen (s. [[Ressourcen-Gantt|Ressourcen-Gantt - Wenn eine Ressource überlastet ist]]) | ||
| + | <!--T:208--> | ||
{{Hide in print|Das folgende Video enthält ein kurzes Tutorial, das die Verknüpfungen zwischen den Vorgängen beschreibt.}} | {{Hide in print|Das folgende Video enthält ein kurzes Tutorial, das die Verknüpfungen zwischen den Vorgängen beschreibt.}} | ||
{{Hide in print|[[File:temporal-constraints.mp4|thumb|center|500px]]}} | {{Hide in print|[[File:temporal-constraints.mp4|thumb|center|500px]]}} | ||
| Zeile 92: | Zeile 126: | ||
{{clear}} | {{clear}} | ||
| + | <!--T:209--> | ||
[[File:constraint-new-with-caption.png|thumb|left|250px|Neue Ende-Start Shift-Verknüpfung]]Um eine neue [[Verknüpfungs-Eigenschaften|Verknüpfung]] zwischen zwei Vorgängen zu erstellen, ziehen Sie einfach bei gedrückter linker Maustaste von Vorgang (Vorgänger) zu Vorgang (Nachfolger). Den Beginn des Vorganges links bezeichnen wir als Start, das Abschluss des Vorganges rechts, bezeichnen wir als Ende. Wenn Sie am Ende des Vorgängers beginnen und am Start des Nachgängers enden, erstellen Sie eine Ende-Start Verknüpfung. Analog können Sie eine Start-Start, Ende-Ende oder Start-Ende Verknüpfungen erstellen. | [[File:constraint-new-with-caption.png|thumb|left|250px|Neue Ende-Start Shift-Verknüpfung]]Um eine neue [[Verknüpfungs-Eigenschaften|Verknüpfung]] zwischen zwei Vorgängen zu erstellen, ziehen Sie einfach bei gedrückter linker Maustaste von Vorgang (Vorgänger) zu Vorgang (Nachfolger). Den Beginn des Vorganges links bezeichnen wir als Start, das Abschluss des Vorganges rechts, bezeichnen wir als Ende. Wenn Sie am Ende des Vorgängers beginnen und am Start des Nachgängers enden, erstellen Sie eine Ende-Start Verknüpfung. Analog können Sie eine Start-Start, Ende-Ende oder Start-Ende Verknüpfungen erstellen. | ||
{{clear}} | {{clear}} | ||
| + | <!--T:210--> | ||
[[File:constraint-new-stretch-with-caption.png|thumb|left|250px|Neue Ende-Start Stretch-Verknüpfung]] Die Stretch-Verknüpfung erstellt man einfach dadurch, dass man beim Ziehen der Verknüpfung einmal kurz die Taste [[File:key-s.png|class=key|S key]] drückt. | [[File:constraint-new-stretch-with-caption.png|thumb|left|250px|Neue Ende-Start Stretch-Verknüpfung]] Die Stretch-Verknüpfung erstellt man einfach dadurch, dass man beim Ziehen der Verknüpfung einmal kurz die Taste [[File:key-s.png|class=key|S key]] drückt. | ||
{{clear}} | {{clear}} | ||
| + | <!--T:211--> | ||
[[File:temporal-constraint-context-menu.png|thumb|left|250px|Typ der Verknüpfung ändern]] Den ''Typ'' die existierende Verknüpfung oder der ''Abstand zwischen den Vorgängen'' kann man einfach über das Kontext-Menü ändern. | [[File:temporal-constraint-context-menu.png|thumb|left|250px|Typ der Verknüpfung ändern]] Den ''Typ'' die existierende Verknüpfung oder der ''Abstand zwischen den Vorgängen'' kann man einfach über das Kontext-Menü ändern. | ||
{{clear}} | {{clear}} | ||
| + | <!--T:212--> | ||
[[File:temporal-constraint-context-menu-with-delay.png|thumb|left|250px|Verknüpfung Kontext Menü]] Detailierte Definition der Verknüpfung kann man in [[Verknüpfungs-Eigenschaften]] bearbeiten. | [[File:temporal-constraint-context-menu-with-delay.png|thumb|left|250px|Verknüpfung Kontext Menü]] Detailierte Definition der Verknüpfung kann man in [[Verknüpfungs-Eigenschaften]] bearbeiten. | ||
{{clear}} | {{clear}} | ||
| − | === Frühester Start === | + | === Frühester Start === <!--T:213--> |
Wenn der Start des Vorganges von einem Ereignis, wie zum Beispiel der Materiallieferung abhängig ist, kann man anstelle der Verknüpfung den ''Frühesten Start'' verwenden. So wird der Vorgang immer an diesem Termin oder später starten | Wenn der Start des Vorganges von einem Ereignis, wie zum Beispiel der Materiallieferung abhängig ist, kann man anstelle der Verknüpfung den ''Frühesten Start'' verwenden. So wird der Vorgang immer an diesem Termin oder später starten | ||
| + | <!--T:214--> | ||
[[File:neuer-vorgang-mit-fst.png|thumb|left|250px|Neuer Vorgang mit FST]]Um schnell einen neuen Vorgang mit einem frühesten Start zu erstellen, kann man mit der rechten Maustaste auf den oder unterhalb des Projektbalkens klicken und die Option ''Neuen Vorgang mit FST'' (FST = Frühester Start) wählen. Den frühesten Start, der durch ein Kreuz im Gantt dargestellt wird, kann man mit der Maus und der [[File:key-shift.png|class=key|Shift key]] Taste direkt verschieben. | [[File:neuer-vorgang-mit-fst.png|thumb|left|250px|Neuer Vorgang mit FST]]Um schnell einen neuen Vorgang mit einem frühesten Start zu erstellen, kann man mit der rechten Maustaste auf den oder unterhalb des Projektbalkens klicken und die Option ''Neuen Vorgang mit FST'' (FST = Frühester Start) wählen. Den frühesten Start, der durch ein Kreuz im Gantt dargestellt wird, kann man mit der Maus und der [[File:key-shift.png|class=key|Shift key]] Taste direkt verschieben. | ||
{{clear}} | {{clear}} | ||
| − | === Zeitfenster fixieren === | + | === Zeitfenster fixieren === <!--T:215--> |
Wenn man den Vorgang oder die Zuordnung in der Zeit unabhängig von allen anderen Bedingungen fixieren will, kann man den Vorgang mit der rechten Maustaste anklicken und die Option ''Zeitfenster fixieren'' wählen. Diese Funktion ist equivalent zu der Einstellung ''Start/Ende Fixieren'' in den [[Vorgang-Eigenschaften|Vorgangs-Eigenschaften]] oder auch in den Eigenschaften der Zuordnung. | Wenn man den Vorgang oder die Zuordnung in der Zeit unabhängig von allen anderen Bedingungen fixieren will, kann man den Vorgang mit der rechten Maustaste anklicken und die Option ''Zeitfenster fixieren'' wählen. Diese Funktion ist equivalent zu der Einstellung ''Start/Ende Fixieren'' in den [[Vorgang-Eigenschaften|Vorgangs-Eigenschaften]] oder auch in den Eigenschaften der Zuordnung. | ||
| + | <!--T:216--> | ||
Den fixierten Vorgang oder die fixierte Zuordnung, kann man direkt im Gantt mit der Maus nach links (früher) oder rechts (später) verschieben. Es reicht die [[File:key-shift.png|class=key|Shift key]] Taste zu drücken und den Vorgang oder die Zuordnung mit der Maus zu ziehen. | Den fixierten Vorgang oder die fixierte Zuordnung, kann man direkt im Gantt mit der Maus nach links (früher) oder rechts (später) verschieben. Es reicht die [[File:key-shift.png|class=key|Shift key]] Taste zu drücken und den Vorgang oder die Zuordnung mit der Maus zu ziehen. | ||
{{clear}} | {{clear}} | ||
| − | == Zuordnung von Ressourcen und Ressourcen-Gruppen zu Vorgängen == | + | == Zuordnung von Ressourcen und Ressourcen-Gruppen zu Vorgängen == <!--T:217--> |
Das Projekt-Gantt dient vor allem für die Definition der technologischen Verfahren. Man sollte hier die Vorgangstruktur mit den Verknüpfungen erstellen. Die volle Funktionalität für die Bearbeitung der Zuordnungen von Ressourcen und Ressourcen-Gruppen existiert hier zwar auch (s. unten). Aber wir empfehlen hierfür das [[Ressourcen-Gantt|Ressourcen-Gantt]] zu verwenden. Das Projekt kann man schnell im Ressourcen-Gantt öffnen, wenn man mit der rechten Maustaste an das Projekt klickt und ''In Ressourcen-Gantt öffnen'' wählt. | Das Projekt-Gantt dient vor allem für die Definition der technologischen Verfahren. Man sollte hier die Vorgangstruktur mit den Verknüpfungen erstellen. Die volle Funktionalität für die Bearbeitung der Zuordnungen von Ressourcen und Ressourcen-Gruppen existiert hier zwar auch (s. unten). Aber wir empfehlen hierfür das [[Ressourcen-Gantt|Ressourcen-Gantt]] zu verwenden. Das Projekt kann man schnell im Ressourcen-Gantt öffnen, wenn man mit der rechten Maustaste an das Projekt klickt und ''In Ressourcen-Gantt öffnen'' wählt. | ||
| + | <!--T:218--> | ||
Um eine neue Ressourcen-Zuweisung zu erstellen, mit dem Mauszeiger auf den Vorgang zeigen, mit der rechten Maustaste klicken und in dem Menü ''Ressourcen zuordnen'' wählen. Dann kann man die [[Ressourcen-Baum|Ressource(n) oder Ressourcen-Gruppe(n) selektieren]]. Die Prinzipien der Ressourcen-Zuweisungen sind im [[Ressourcen-Gantt#Ressourcen_und_Ressourcen-Gruppen_zuordnen|Ressourcen-Gantt]] erklärt. | Um eine neue Ressourcen-Zuweisung zu erstellen, mit dem Mauszeiger auf den Vorgang zeigen, mit der rechten Maustaste klicken und in dem Menü ''Ressourcen zuordnen'' wählen. Dann kann man die [[Ressourcen-Baum|Ressource(n) oder Ressourcen-Gruppe(n) selektieren]]. Die Prinzipien der Ressourcen-Zuweisungen sind im [[Ressourcen-Gantt#Ressourcen_und_Ressourcen-Gruppen_zuordnen|Ressourcen-Gantt]] erklärt. | ||
| + | <!--T:219--> | ||
[[File:zuordnung-kopieren.png|thumb|left|250px|Ressourcen-Zuweisung kopieren: Ctrl drücken und ziehen]]Man kann auch die Ressourcen-Zuweisung von einem Vorgang zu einem anderen Vorgang kopieren oder verschieben. Um die Ressourcen-Zuweisung zu kopieren, drücken Sie die [[File:key-ctrl.png|class=key|Ctrl key]] Taste und ziehen Sie die Zuweisung vom alten Vorgang zum neuen Vorgang. Eine Ressourcen-Zuweisung verschieben kann man gleich machen, nur muss man [[File:key-ctrl.png|class=key|Ctrl key]] + [[File:key-shift.png|class=key|Shift key]] drücken. | [[File:zuordnung-kopieren.png|thumb|left|250px|Ressourcen-Zuweisung kopieren: Ctrl drücken und ziehen]]Man kann auch die Ressourcen-Zuweisung von einem Vorgang zu einem anderen Vorgang kopieren oder verschieben. Um die Ressourcen-Zuweisung zu kopieren, drücken Sie die [[File:key-ctrl.png|class=key|Ctrl key]] Taste und ziehen Sie die Zuweisung vom alten Vorgang zum neuen Vorgang. Eine Ressourcen-Zuweisung verschieben kann man gleich machen, nur muss man [[File:key-ctrl.png|class=key|Ctrl key]] + [[File:key-shift.png|class=key|Shift key]] drücken. | ||
| + | <!--T:220--> | ||
Falls man das ganze Projekt mit allen zugeordneten Ressourcen im Ressourcen-Gantt öffnen will, kann man mit der rechten Maustaste an das Projekt klicken und die Option ''Im Ressourcen-Gantt öffnen'' wählen. | Falls man das ganze Projekt mit allen zugeordneten Ressourcen im Ressourcen-Gantt öffnen will, kann man mit der rechten Maustaste an das Projekt klicken und die Option ''Im Ressourcen-Gantt öffnen'' wählen. | ||
{{clear}} | {{clear}} | ||
| − | == | + | == Vorgänge und Zuordnungen abschliessen == |
| − | + | ||
| + | Im Kontextmenü des Vorganges und der Zuordnung findet man die Option [[Datei:Auf100ProzentErledigen.png]]. Diese definiert, wie die Stunden in einer Zuordnungen abgeschlossen werden - d.h. wie die verbleibenden Stunden behandelt werden. | ||
| + | |||
| + | [[Datei:VorgangAbschliessen.png|right|thumb|300px]]'''Entweder man setzt alle verbleibenden Stunden auf 0 setzen, also''' | ||
| + | * Bei Ressourcen-Zuordnungen, wo bereits [[Zeiterfassung|Zeit erfasst]] wurde, werden die verbleibenden Stunden beim letzten Eintrag der Zeiterfassung auf 0 gesetzt. | ||
| + | * Bei Ressourcen-Zuordnungen, da wo bis jetzt keine Stunden erfasst wurden, werden die zugeordneten Stunden auf 0 gesetzt. | ||
| + | * Bei [[Eigenschaften der Zuordnung der Ressourcen-Gruppe|Zuordnungen der Ressourcen Gruppen]] wird ''Erledigt'' gesetzt. | ||
| + | |||
| + | '''Oder man kann mit den aktuell verbleibenden Stunden abschliessen''' | ||
| + | Diese Option ist nur für die Fälle aktiv, wo a) keine Stunden zu den Ressourcen-Zuordnungen erfasst worden sind und b) keine Zuordnung einer Gruppe mit nicht zugeordneten Stunden existiert. Falls eine Zuordnung so abgeschlossen wird, wird 100% erledigt eingetragen. Dies verursacht, dass die zugeordneten Stunden in der Auslastung und den Kosten so angezeigt werden, wie sie geplant wurden. (s. mehr unten [[Ressourcen-Zuordnung_Eigenschaften#Allgemein|Prozent erledigt]]). | ||
| + | {{clear}} | ||
| − | == Warnungen im Projekt == | + | == Warnungen im Projekt == <!--T:222--> |
Im Projekt-Gantt kann man vor einem Projekt, Vorgang oder Ressourcen-Zuweisung ein Warn-Symbol [[File:warnung.png]] finden. Dieses Symbol informiert den Benutzer, dass etwas nicht richtig geplant ist. Zum Beispiel wenn eine Ressource überlastet ist oder wenn eine Verknüpfung nicht erfüllt ist. Um eine weitere Info über die Warnung zu bekommen oder um die Warnung zu ignorieren, muss man an das Warn-Symbol mit der rechten Maustaste klicken. Das Warn-Symbol vor dem Projektbalken zeigt alle Warnungen im Projekt. | Im Projekt-Gantt kann man vor einem Projekt, Vorgang oder Ressourcen-Zuweisung ein Warn-Symbol [[File:warnung.png]] finden. Dieses Symbol informiert den Benutzer, dass etwas nicht richtig geplant ist. Zum Beispiel wenn eine Ressource überlastet ist oder wenn eine Verknüpfung nicht erfüllt ist. Um eine weitere Info über die Warnung zu bekommen oder um die Warnung zu ignorieren, muss man an das Warn-Symbol mit der rechten Maustaste klicken. Das Warn-Symbol vor dem Projektbalken zeigt alle Warnungen im Projekt. | ||
{{clear}} | {{clear}} | ||
| − | === Warnung wegen einer Ressourcen-Überlast === | + | === Warnung wegen einer Ressourcen-Überlast === <!--T:223--> |
[[File:warning-resource-overload.png|thumb|left|250px|Warnung beim Überlast]] [[File:warning-resource-overload-openinresourcegantt.png|thumb|left|250px|Überlast in [[Ressourcen-Gantt]]]] Sobald eine Ressource überlastet ist, wird im Projekt-Gantt vor allen Ressourcen-Zuweisungen, die die Überlast verursachen, das Warn-Symobl angezeigt. | [[File:warning-resource-overload.png|thumb|left|250px|Warnung beim Überlast]] [[File:warning-resource-overload-openinresourcegantt.png|thumb|left|250px|Überlast in [[Ressourcen-Gantt]]]] Sobald eine Ressource überlastet ist, wird im Projekt-Gantt vor allen Ressourcen-Zuweisungen, die die Überlast verursachen, das Warn-Symobl angezeigt. | ||
| + | <!--T:224--> | ||
Warnung wegen einer Ressourcen-Überlast (Die Ressource Felix Baumgartner ist am Freitag und Donnerstag auf zwei Baustellen gleichzeitig geplant.) Man kann mit der rechten Maustaste auf das Symbol klicken und die Option ''In Ressourcen-Gantt öffnen'' wählen. Es wird sofort das Ressourcen-Gantt mit dem gewählten Projekt und der betroffenen Ressource geöffnet, damit man die [[Ressourcen-Gantt|Überlast analysieren und auflösen kann]]. | Warnung wegen einer Ressourcen-Überlast (Die Ressource Felix Baumgartner ist am Freitag und Donnerstag auf zwei Baustellen gleichzeitig geplant.) Man kann mit der rechten Maustaste auf das Symbol klicken und die Option ''In Ressourcen-Gantt öffnen'' wählen. Es wird sofort das Ressourcen-Gantt mit dem gewählten Projekt und der betroffenen Ressource geöffnet, damit man die [[Ressourcen-Gantt|Überlast analysieren und auflösen kann]]. | ||
| + | <!--T:225--> | ||
Ressourcen-Gantt mit der Überlast. (Die Ressource Felix Baumgartner ist am Freitag und Donnerstag auf zwei Baustellen gleichzeitig geplant.) | Ressourcen-Gantt mit der Überlast. (Die Ressource Felix Baumgartner ist am Freitag und Donnerstag auf zwei Baustellen gleichzeitig geplant.) | ||
{{clear}} | {{clear}} | ||
| − | === Warnung wegen nicht erfüllter Verknüpfung === | + | === Warnung wegen nicht erfüllter Verknüpfung === <!--T:226--> |
| − | [[File:overload-constraint.png|thumb|left|250px|Warnung bei nicht erfüllter Verknüpfung]]Ein weiterer Fall, bei dem eine Warnung angezeigt wird, ist wenn eine Verknüpfung nicht erfüllt ist. Die Verknüpfungen zwischen Vorgängen bzw. zwischen Ressourcen-Zuweisungen platzieren die Vorgänge in der Zeit. Es gibt aber Fälle, bei der die Verknüpfung den Vorgang nicht richtig platzieren kann - zum Beispiel wenn der Nachgänger | + | [[File:overload-constraint.png|thumb|left|250px|Warnung bei nicht erfüllter Verknüpfung]]Ein weiterer Fall, bei dem eine Warnung angezeigt wird, ist wenn eine Verknüpfung nicht erfüllt ist. Die Verknüpfungen zwischen Vorgängen bzw. zwischen Ressourcen-Zuweisungen platzieren die Vorgänge in der Zeit. Es gibt aber Fälle, bei der die Verknüpfung den Vorgang nicht richtig platzieren kann - zum Beispiel wenn der Nachgänger ein/-en fixierten/-s Start/Ende hat. |
| + | <!--T:227--> | ||
Nachgänger ist fixiert - Verknüpfung kann diesen nicht verschieben. | Nachgänger ist fixiert - Verknüpfung kann diesen nicht verschieben. | ||
{{clear}} | {{clear}} | ||
| − | === Warnung wegen inkonsistenter Mitgliedschaft der Ressource in der Gruppe === | + | === Warnung wenn eine Zuordnung früher startet oder später endet als der Vorgang === <!--T:228--> |
| − | Die Ressourcen können [[Ressourcen Definition#Mitgliedschaft in den Ressourcen-Gruppen|Mitglieder der Ressourcen-Gruppen]] sein. Die Mitgliedschaft kann mit einem Zeitraum Von-Bis begrenzt sein. Wenn zu einem Vorgang eine Ressourcen-Gruppe und gleichzeitig eine Ressource zugeordnet ist, kann man in der [[Ressourcen-Zuordnung Eigenschaften]] die Zuordnung zu der Ressourcen-Gruppe wählen. Diese Beziehung definiert, wie viel Stunden bei der Zuordnung der Ressourcen-Gruppe schon durch | + | Eine Warnung wird angezeigt, sobald eine Zuordnung früher als der Vorgang endet oder später als der Vorgang startet. Eine solche Situation kann zum Beispiel durch die Zeiterfassung entstehen - die Zeitfenster der Ressourcen-Zuordnung wird automatisch fixiert sobald die Stunden erfasst werden. Sobald die Ressource Zeit vor dem Vorgangs-Start oder nach dem Vorgangs-Ende erfasst, springt das Zuordnungs-Start/-Ende ausserhalb dem Vorgangs-Zeit-Fenster. |
| + | {{clear}} | ||
| + | |||
| + | === Warnung wegen inkonsistenter Mitgliedschaft der Ressource in der Gruppe === <!--T:229--> | ||
| + | Die Ressourcen können [[Ressourcen Definition#Mitgliedschaft in den Ressourcen-Gruppen|Mitglieder der Ressourcen-Gruppen]] sein. Die Mitgliedschaft kann mit einem Zeitraum Von-Bis begrenzt sein. Wenn zu einem Vorgang eine Ressourcen-Gruppe und gleichzeitig eine Ressource zugeordnet ist, kann man in der [[Ressourcen-Zuordnung Eigenschaften]] die Zuordnung zu der Ressourcen-Gruppe wählen. Diese Beziehung definiert, wie viel Stunden bei der Zuordnung der Ressourcen-Gruppe schon durch die Ressourcen-Zuordnungen ersetzt wurden. Wenn diese Bedingung nicht gilt, wird diese Ressourcen-Zuordnung mit der '''Warnung wegen inkonsistenter Mitgliedschaft der Ressource in der Gruppe''' markiert. Gleichzeitig wird eine Warnung in den [[Ressourcen-Zuordnung Eigenschaften]] angezeigt, wo man die Verlinkung auch gleich korrigieren kann. Was kann diese Warnung verursachen? Durch die Modifikationen im Projekt-Plan kann die Ressourcen-Zuordnung in einen anderen Zeitraum verschoben werden, in dem die Ressource nicht mehr Mitglied der Gruppe ist. Beziehungsweise jemand kann die Ressource in der [[Ressourcen Definition#Mitgliedschaft in den Ressourcen-Gruppen|Ressourcen Definition]] aus der Gruppe entfernen. | ||
| − | ====Beispiel==== | + | ====Beispiel==== <!--T:230--> |
[[Datei:Inkonsistenter-mitgliedschaft-warning-mitgliedschaft-1.png|thumb|left|250px]] Wir haben ''Meine Ressource'' die unbegrenzt ein Mitglied der Gruppe "Meine Gruppe" ist. | [[Datei:Inkonsistenter-mitgliedschaft-warning-mitgliedschaft-1.png|thumb|left|250px]] Wir haben ''Meine Ressource'' die unbegrenzt ein Mitglied der Gruppe "Meine Gruppe" ist. | ||
{{clear}} | {{clear}} | ||
| − | [[Datei:Inkonsistenter-mitgliedschaft-warning-projekt-ohne-warnung.png|thumb|left|250px]] Wir haben einen Vorgang, der ab letzter Woche im März 2017 bis | + | <!--T:231--> |
| + | [[Datei:Inkonsistenter-mitgliedschaft-warning-projekt-ohne-warnung.png|thumb|left|250px]] Wir haben einen Vorgang, der ab letzter Woche im März 2017 bis erste Woche im April 2017 läuft. Zu diesem Vorgang haben wir Ressourcen Gruppe ''Meine Gruppe'' mit 2mp zugeordnet. Später haben wir zu diesem Vorgang eine Ressource aus "Meiner Gruppe" zugeordnet, und diese neue [[Ressourcen-Zuordnung Eigenschaften|Ressourcen-Zuordnung mit der Zuordnung der Ressourcen-Gruppe verlinkt]], also von den 2mp sind jetzt nur 1mp nicht ersetzt (sehen Sie die Abbildung). Weil "Meine Ressource" während dem ganzen Zeitraum der Ressourcen-Zuordnung Mitglied von "Meiner Gruppe" ist, wird keine Warnung angezeigt. | ||
{{clear}} | {{clear}} | ||
| − | [[Datei:Inkonsistenter-mitgliedschaft-warning-mitgliedschaft-2.png|thumb|left|250px]] Es könnte aber passieren, dass | + | <!--T:232--> |
| + | [[Datei:Inkonsistenter-mitgliedschaft-warning-mitgliedschaft-2.png|thumb|left|250px]] Es könnte aber passieren, dass die Mitgliedschaft der Ressource in "Meiner Gruppe" am Ende März 2017 beendet wird und seit April 2017 wird die Ressource ein Mitglied von "Andere Gruppe". In diesem Fall wird die Ressource während dem ganzen Zeitraum der Ressourcen-Zuordnung nicht ein Mitglied von "Meine Gruppe" und deshalb wird die Warnung angezeigt: | ||
{{clear}} | {{clear}} | ||
| + | <!--T:233--> | ||
[[Datei:Inkonsistenter-mitgliedschaft-warning-projekt-mit-warnung.png|thumb|center|500px]] | [[Datei:Inkonsistenter-mitgliedschaft-warning-projekt-mit-warnung.png|thumb|center|500px]] | ||
| − | == Lesezeichen und Vergleich mit einem älterem Stand == | + | === Warnung wegen fehlendem Plan Lesezeichen === <!--T:234--> |
| − | [[ | + | |
| − | + | <!--T:235--> | |
| + | Alle Modifikationen in den Projekten werden in pm4u protokolliert. Dadurch kann man den aktuellen Stand mit einem früheren Stand (meistens mit dem Plan) vergleichen und aus der Analyse der Unterschiede neue Informationen für eine bessere Planung von zukünftigen Projekten erhalten. Mehr über dieses Thema findet man unter [[Lesezeichen]]. Es gibt ein Lesezeichen, das neben den anderen Lesezeichen eine spezielle Postition hat - es geht um das Lesezeichen '''Plan'''. Dieses Lesezeichen wird durch pm4u automatisch erstellt (mehr finden Sie im Artikel [[Lesezeichen]]). Die künstliche Intelligenz kann meistens das Plan-Lesezeichen gut identifizieren aber es existieren Fälle, wann es unklar ist, welcher Moment in der Projekt-Historie der Plan war. Deshalb sollte sobald im Projekt aktuelle Daten eingetragen werden (d.h. es werden abgearbeitete Stunden oder aktuelle feste Kosten erfasst) oder wenn der Projekt-Start vor dem aktuellen Datum liegt und das Plan-Lesezeichen ist durch den Benutzer noch nicht manuell definiert (d.h. es existiert nur die durch pm4u automatisch erstellte Plan-Lesezeichen [[File:Bookmark-Auto.png]]), wird pm4u bei dem Projekt eine Warnung ''Das Lesezeichen "Plan" fehlt obwohl bereits aktuelle Daten in das Projekt eingegeben wurden''. Der Benutzer soll das Plan-Lesezeichen manuell definieren [[File:Bookmark.png]]. Die Lesezeichen kann man in der [[Projekt-Eigenschaften#Historie|Projekt-Historie]] bearbeiten. | ||
| + | |||
| + | == Lesezeichen und Vergleich mit einem älterem Stand == <!--T:236--> | ||
| + | |||
| + | <!--T:237--> | ||
| + | [[Datei:Gannt-Project-Context-Menu-Lesezeichen.png|thumb|left|400px]] Sie können mit der rechten Maustaste auf das Projekt klicken und ein ''Neues Lesezeichen für aktuellen Stand'' erstellen wählen. So wird der aktuelle Stand des Projektes mit einem [[Lesezeichen]] markiert. [[Datei:Bookmark-erstellen.png|250px]] | ||
{{clear}} | {{clear}} | ||
| − | [[File:bookmarks-small-example.png|thumb|left|250px|Vergleich mit einem älteren Stand]] In | + | <!--T:238--> |
| + | Oder man kann im Untermenü ''Mit Lesezeichen vergleichen'' direkt ein [[Lesezeichen]] wählen und den aktuellen Stand mit dem älteren Stand des Projektes im Diagramm vergleichen. Mit der Menü-Option ''Lesezeichen'' in diesem Untermenü kann man schnell in das Register [[Projekt-Eigenschaften#Historie|Historie in Projekt-Eigenschaften]] springen und die [[Lesezeichen]] dort bearbeiten. | ||
| + | |||
| + | <!--T:239--> | ||
| + | [[File:bookmarks-small-example.png|thumb|left|250px|Vergleich mit einem älteren Stand]] In pm4u werden alle Modifikationen in den Projekten protokolliert und deshalb kann man einen beliebigen älteren Stand mit dem aktuellen Stand im Projekt-Gantt vergleichen. [[Lesezeichen|Mehr Informationen über der Lesezeichen finden Sie hier]] | ||
{{clear}} | {{clear}} | ||
| − | + | == Projekt in XML Datei für Microsoft Project exportieren == <!--T:240--> | |
| − | {{ | + | [[Datei:Fuer-ms-project-exportieren.png|thumb|left|250px]] Klicken Sie mit der rechten Maustaste an den Projektbalken und wählen sie die Option ''Für MS Project exportieren''. So erhalten Sie eine XML Datei mit dem Projekt, die Sie nachher im Microsoft Project importieren können. |
| − | + | {{tip|Diese Funktion hilft Ihnen die Projekte aus pm4u in Microsoft Project zu exportieren. Wir versuchen alle Daten so gut wie möglich zu übertragen, aber die Struktur der Daten unterscheidet sich in Microsoft Project und in pm4u. Deshalb ist es nicht möglich alles identisch zu übertragen. Vorallem im Bereich von komplexen oder speziellen Verknüpfungen (Dehnen anstelle von schieben) im Projekt, kann es Unterschiede geben - solche Verknüpfungen werden in der Regel mit fixem Start/Ende ersetzt. Kontrollieren Sie nach dem Import im Microsoft Project die importierten Daten.}} | |
| + | |||
| + | <!--T:241--> | ||
| + | In pm4u befindet sich auch die Funktion [[Projekte aus MS Project XML Importieren]], die Ihnen die Projekte aus Microsoft Project in pm4u zu übertragen hilft. | ||
| + | |||
| + | |||
| + | |||
| + | <!--T:242--> | ||
| + | {{collapsible|Zuordnung nach SAMOS exportieren {{Abb}}|[[Datei:Ressourcen-zuordnung-context-menu-with-samos.png|left|thumb|200px]] Wenn der Benutzer das Recht <code>[[Benutzer Definition|Kann die Zuweisungen nach SAMOS exportieren]]</code> hat, kann er mit der rechten Maustaste an die Ressourcen-Zuordnung klicken und die Option "Nach SAMOS exportieren" verwenden. Diese Funktion exportiert sofort die Informationen über die Zuordnung nach SAMOS. Nach dem Export wird neben der Zuordnung [[Datei:Samos-exported.png]] Zeichen angezeigt. Falls die Zuordnung später in pm4u modifiziert wird, wird dieses Zeichen rot [[Datei:Samos-exported-dirty.png]] - in diesem Fall kann man die Zuordnung nochmals nach SAMOS exportieren - Aufpassen: Die Zuordnung wird in SAMOS dupliziert. | ||
| − | + | <!--T:243--> | |
| − | [[ | + | Um den Export erfolgreich zu realisieren müssen folgende Angaben in pm4u vorhanden sein: |
| − | + | * '''Vorgang Larnt''': Mehr Informationen finden Sie unter [[Vorgang-Eigenschaften#Allgemein|Vorgang-Eigenschaften]]. | |
| + | * '''Vorgang Sap-Id''': Mehr Informationen finden Sie unter [[Vorgang-Eigenschaften#Allgemein|Vorgang-Eigenschaften]]. | ||
| + | * '''Ressourcen Name''': Mehr Informationen finden Sie unter [[Ressourcen_Definition#Personaldaten|Ressourcen Definition]]. | ||
| + | * '''Ressourcen Sap-Id''': Mehr Informationen finden Sie unter [[Ressourcen_Definition#Personaldaten|Ressourcen Definition]]. | ||
| + | * '''Projektleiter Sap-Id''': Mehr Informationen finden Sie unter [[Personen Definition]]. | ||
| + | }} | ||
| − | |||
| + | <!--T:244--> | ||
[[Kategorie:Benutzeranleitung]] | [[Kategorie:Benutzeranleitung]] | ||
| + | </translate> | ||
Aktuelle Version vom 1. Dezember 2020, 21:51 Uhr
Inhaltsverzeichnis
- 1 Quick tutorial
- 2 Projekt-Gantt im Detail
- 2.1 Steuerelemente des Projekt-Gantt
- 2.2 Neue Projekte und Vorgänge
- 2.3 Richtige Position der Vorgänge in der Zeit
- 2.4 Zuordnung von Ressourcen und Ressourcen-Gruppen zu Vorgängen
- 2.5 Vorgänge und Zuordnungen abschliessen
- 2.6 Warnungen im Projekt
- 2.6.1 Warnung wegen einer Ressourcen-Überlast
- 2.6.2 Warnung wegen nicht erfüllter Verknüpfung
- 2.6.3 Warnung wenn eine Zuordnung früher startet oder später endet als der Vorgang
- 2.6.4 Warnung wegen inkonsistenter Mitgliedschaft der Ressource in der Gruppe
- 2.6.5 Warnung wegen fehlendem Plan Lesezeichen
- 2.7 Lesezeichen und Vergleich mit einem älterem Stand
- 2.8 Projekt in XML Datei für Microsoft Project exportieren
Als ersten Schritt in der Projekt-Planung, muss man die Tätigkeiten – Vorgänge – im Projekt planen. Einzelne Vorgänge können sich weiter auf mehrere, feinere Tätigkeiten verteilen (die nennen wir Untervorgänge) und können untereinander sog. Verknüpfungen haben, wie zum Beispiel "das Dach kann man erst bauen, wenn die Wände stehen". Diese Verknüpfungen sollten durch technologische oder organisatorischen Abhängigkeiten definiert werden. Später, in der Ressourcenverfolgung, werden wir sehen, dass wir noch weitere Verknüpfungen definieren können, welche aber nur zur Optimierungen der Ressourcen-Auslastung dienen.
Projekt-Gantt im Detail
Jetzt beschreiben wir die Arbeit mit dem Projekt-Gantt in pm4u.
Steuerelemente des Projekt-Gantt
Über dem Projekt-Gantt findet man verschiedene Symbole, mit denen man die Anzeige im Gantt steuern kann
 Projekte selektieren
Projekte selektieren
Mit diesem Symbol kann man bereits existierende Projekte im Gantt selektieren. Die Auswahl wird in einem Formular gemacht, in dem man nach verschiedenen Auswahl-Kriterien die Projekte suchen kann.
 Projekte kopieren
Projekte kopieren
Öffnet den Asssistent zum Kopieren von Projekten.
 Zeitbereich und Zeitskala
Zeitbereich und Zeitskala
Man kan den Zeitbereich Von-Bis im Gantt entweder manuell setzen und nachher den Schalter Zeitskala aktualisieren drücken.
Oder man kann schnell Dieses Quartal, Nächste 3 Monate oder den Zeitbereich an die im Gantt selektierten Projekte automatisch anpassen. In dieser Liste kann man die letzten drei manuell gesetzten Zeitbereiche verwenden.
Die Zeitskala kann man fliessend von Woche/Tag bis Jahr/Quartal ändern. Der Schalter ![]() setzt die Zeitskala automatisch so, dass der ganze Zeitbereich in der Diagramm-Breite sichtbar wird.
setzt die Zeitskala automatisch so, dass der ganze Zeitbereich in der Diagramm-Breite sichtbar wird.

 Alles oder eine Ebene aufklappen/zuklappen
Alles oder eine Ebene aufklappen/zuklappen
Das Projekt ist meistens in einer Baum-Struktur definiert (d.h. Vorgänge, Untervorgänge, ...), die man mit diesen Schaltern ganz oder nur ebenenweise zu-/aufklappen kann.
 Projekt-Gantt ausdrucken
Projekt-Gantt ausdrucken
Das Gantt kann man mit diesem Schalter als PDF ausdrucken. Die Druckeinstellungen vom Projekt-Gantt sind separat beschrieben.
 Meine Projekte laden
Meine Projekte laden
Mit diesem Schalter kann man schnell alle eigenen aktiven Projekte ins Gantt laden (d.h. die Projekte mit einem Projekt-Status ohne "Projekt ist beendet" haben, in denen der aktuelle Benutzer als Besitzer definiert ist.

 Rückgängig / Wiederherstellen
Rückgängig / Wiederherstellen
Mit diesem Symbol kann man vor kurzem gemachte Modifikationen rückgängig machen, bzw. die rückgängig gemachte Modifikationen wiederherstellen. Die Liste der Schritte, die man Rückgängig machen kann, bezieht sich auf den eingeloggten Benutzer und sie wird mit jeder neuen Sitzung geleert (zum Beispiel beim Abmelden und wieder Anmelden in pm4u).
Die Operationen Rückgängig und Wiederherstellen setzen nur die geänderten Werte durch den aktuell eingeloggten Benutzer zurück. Man muss daran denken, dass mit den gleichen Daten mehrere Benutzer gleichzeitig arbeiten können. So könnte es passieren dass ein Benutzer zum Beispiel die Dauer von einem Vorgang von 10 Tagen auf 15 Tage ändert. Ein anderer Benutzer ändert diese Dauer weiter von 15 Tage auf 20 Tage. Wenn der erste Benutzer "Rückgängig" macht, wird die Dauer auf 10 Tage zurückgesetzt, da die Liste der Modifikationen für die Funktion "Rückgängig" benutzerbezogen ist.
 Anzeigeoptionen
Anzeigeoptionen
- Vorgänge und Zuweisungen anzeigen: Im Gantt kann man entweder nur Vorgänge oder nur Ressourcen-Zuweisungen oder beide zusammen anzeigen.
- Absenzen anzeigen: Aus Performancegründen werden die Absenzen im Diagramm nicht automatisch geladen. Falls Sie auch die Absenzen sehen wollen, verwenden Sie diese Option.
- Ersetzte Gruppenzuweisungen ausblenden: Die Zuordnungen der Ressourcen-Gruppen, die vollständig Ressourcen-Zuordnungen ersetzt wurden, werden standardmässig im Projekt-Gantt nicht angezeigt. Sobald man sie trotzdem sehen will, kann man die Option Ersetzte Gruppenzuweisungen anzeigen wählen.
- Mit Plan vergleichen: Haben sie mehrere Projekt im Gantt-Diagramm geladen, so können sie den Vergleich zwischen dem Lesezeichen Plan mit den aktuellen Projektdaten direkt für alle Projekte anzeigen (Plan grau).
Sortierung der Projekte und Vorgänge
Die Projekte im Gantt können nach Start oder nach Name sortiert sein. Um die Sortierung zu setzen, klicken Sie mit der rechten Maustaste im Gantt und wählen Sie die gewünschte Sortierung.
Die Vorgänge innerhalb eines Projektes sind nach Start sortiert. Die Untervorgänge kommen immer gleich direkt unter dem Hauptvorgang. Die Sortierung der Vorgänge innerhalb eines Projektes kann nicht geändert werden.
Neue Projekte und Vorgänge
Im folgenden Text wird beschrieben, wie man ein neues Projekt mit Vorgängen erstellen kann
Klicken Sie im Gantt-Diagramm mit der rechten Maustaste und wählen Sie Neues Projekt erstellen. Es kommt die Frage nach dem Projekt-Start (die Zeit kommt aus dem Standardkalender).
Um den Projektnamen zu ändern, zeigen Sie mit dem Mauszeiger auf den Projektbalken und führen einen Klick mit der rechten Maustaste aus oder führen Sie einen Doppelklick auf den Projektbalken aus.
Um einen neuen Vorgang oder Meilenstein zu erstellen, führen Sie den Mauszeiger auf den oder unter den Projektbalken und klicken mit der rechten Maustaste und wählen Neuen Vorgang oder Neuen Meilenstein. Um einen neuen Vorgang schnell zu erstellen können Sie die ![]() Taste drücken und den Projektbalken mit der linken Maustaste anklicken:
Taste drücken und den Projektbalken mit der linken Maustaste anklicken: ![]()
Man kann auch den Vorgang mit der rechten Maustaste anklicken und die Option Neuen Nachfolger wählen. So wird ein neuer Vorgang mit einer Ende-Start Verknüpfung erstellt.
Man kann auch eine Verknüpfung mit der rechten Maustaste anklicken und die Option Vorgang einfügen wählen. So wird ein neuer Vorgang zwischen die zwei existierenden Vorgänge eingefügt und mit der gleichen Verknüpfungsart erstellt.
Um die Dauer von einem Vorgang zu ändern, ziehen Sie mit der Maus bei gedrückter linker Maustaste am kleinen Rechteck nach links (Dauer kürzer) oder nach rechts (Dauer länger).
Um einen Untervorgang zu erstellen, zeigen Sie auf den Hauptvorgang und wählen Sie mit der rechten Maustaste Neuen Untervorgang erstellen. Der neue Vorgang wird automatisch dem gewählten Vorgang untergeordnet. Sie können auch einen normalen Vorgang erstellen, dann an diesen Vorgang doppelklicken und in dem neuen Fenster einen übergeordneten Hauptvorgang wählen.
Mit einem Doppelklick auf das Projekt, kann man die Eigenschaften öffnen. In dieser Maske kann man die Details des Projektes bearbeiten. Im Projekt geht es neben dem Namen, Balkentext usw. vor allem um den Start, den Projektkalender, den Projektleiter, den Status, die Farbe, usw. Die Projekt-Eigenschaften sind separat beschrieben.
Ähnlich kann man mit einem Doppelklick auf den Vorgang oder Meilenstein die Eigenschaften öffnen und bearbeiten. Die Vorgang-Eigenschaften sind separat beschrieben.
Jedes Element im Gantt (Projekt, Vorgang, Verknüpfung, Frühester Start, Ressourcen-Zuweisung, usw.) kann man einfach mit der Maus löschen: mit der rechten Maustaste auf das Element klicken und Löschen wählen. Wenn ein Vorgang gelöscht wird, werden auch alle dazu gehörigen Verknüpfungen, Ressourcen-Zuweisungen, Untervorgänge usw. gelöscht.
Richtige Position der Vorgänge in der Zeit
Die Arbeiten können meistens wegen den verwendeten technologischen Verfahren und beschränkten Ressourcen nicht paralell verarbeitet werden. Oft muss man definieren, dass eine Arbeit erst beginnen kann, wenn eine andere vollständig erledigt ist oder sogar zusätzlich noch mit einem Zeitabstand oder erst nach einer Lieferung. Es kann auch vorkommen, dass eine Arbeit gleich wie eine andere Arbeit beginnen muss… wir könnten viele solche Beispiele finden.
Ziel ist es letztlich, die Vorgänge und Ressourcen-Zuordnungen richtig in der Zeit zu positionieren, damit die technologischen Verfahren erfüllt, die Ressourcen nicht überlastet und gleichzeitig die Termine erfüllt sind.
Verknüpfungen zwischen den Vorgängen
Die Vorgänge ohne Beschränkungen starten mit dem Projekt-Start. Wenn der Vorgang anders starten soll, haben wir folgende Möglichkeiten:
- Frühesten Start des Vorganges setzen wir zum Bespiel wenn eine Material-Lieferung später kommen sollte.
- Zeitfenster des Vorganges fixieren wir, wenn der Vorgang unabhänig von anderen Elementen im Projekt ist.
- Verknüpfungen zwischen den Vorgängen verwenden wir, wenn der Start (bzw. Ende) von einem Vorgang von einem anderen Vorgang abhängig ist.
Im folgenden Text werden die Verknüpfungen zwischen den Vorgängen beschrieben.
In pm4u kann man die Verknüpfungen zwischen zwei Vorgängen oder zwischen zwei Ressourcen-Zuweisungen erstellen. Es ist wichtig die Verknüpfungen richtig zu verwenden. Die Beziehungen zwischen Vorgängen sollten die technologischen Verfahren beschreiben. Die Verknüpfungen zwischen den Ressourcen-Zuweisungen lösen die Überlasten der Ressourcen (s. Ressourcen-Gantt - Wenn eine Ressource überlastet ist)
Um eine neue Verknüpfung zwischen zwei Vorgängen zu erstellen, ziehen Sie einfach bei gedrückter linker Maustaste von Vorgang (Vorgänger) zu Vorgang (Nachfolger). Den Beginn des Vorganges links bezeichnen wir als Start, das Abschluss des Vorganges rechts, bezeichnen wir als Ende. Wenn Sie am Ende des Vorgängers beginnen und am Start des Nachgängers enden, erstellen Sie eine Ende-Start Verknüpfung. Analog können Sie eine Start-Start, Ende-Ende oder Start-Ende Verknüpfungen erstellen.
Die Stretch-Verknüpfung erstellt man einfach dadurch, dass man beim Ziehen der Verknüpfung einmal kurz die Taste ![]() drückt.
drückt.
Den Typ die existierende Verknüpfung oder der Abstand zwischen den Vorgängen kann man einfach über das Kontext-Menü ändern.
Detailierte Definition der Verknüpfung kann man in Verknüpfungs-Eigenschaften bearbeiten.
Frühester Start
Wenn der Start des Vorganges von einem Ereignis, wie zum Beispiel der Materiallieferung abhängig ist, kann man anstelle der Verknüpfung den Frühesten Start verwenden. So wird der Vorgang immer an diesem Termin oder später starten
Um schnell einen neuen Vorgang mit einem frühesten Start zu erstellen, kann man mit der rechten Maustaste auf den oder unterhalb des Projektbalkens klicken und die Option Neuen Vorgang mit FST (FST = Frühester Start) wählen. Den frühesten Start, der durch ein Kreuz im Gantt dargestellt wird, kann man mit der Maus und der ![]() Taste direkt verschieben.
Taste direkt verschieben.
Zeitfenster fixieren
Wenn man den Vorgang oder die Zuordnung in der Zeit unabhängig von allen anderen Bedingungen fixieren will, kann man den Vorgang mit der rechten Maustaste anklicken und die Option Zeitfenster fixieren wählen. Diese Funktion ist equivalent zu der Einstellung Start/Ende Fixieren in den Vorgangs-Eigenschaften oder auch in den Eigenschaften der Zuordnung.
Den fixierten Vorgang oder die fixierte Zuordnung, kann man direkt im Gantt mit der Maus nach links (früher) oder rechts (später) verschieben. Es reicht die ![]() Taste zu drücken und den Vorgang oder die Zuordnung mit der Maus zu ziehen.
Taste zu drücken und den Vorgang oder die Zuordnung mit der Maus zu ziehen.
Zuordnung von Ressourcen und Ressourcen-Gruppen zu Vorgängen
Das Projekt-Gantt dient vor allem für die Definition der technologischen Verfahren. Man sollte hier die Vorgangstruktur mit den Verknüpfungen erstellen. Die volle Funktionalität für die Bearbeitung der Zuordnungen von Ressourcen und Ressourcen-Gruppen existiert hier zwar auch (s. unten). Aber wir empfehlen hierfür das Ressourcen-Gantt zu verwenden. Das Projekt kann man schnell im Ressourcen-Gantt öffnen, wenn man mit der rechten Maustaste an das Projekt klickt und In Ressourcen-Gantt öffnen wählt.
Um eine neue Ressourcen-Zuweisung zu erstellen, mit dem Mauszeiger auf den Vorgang zeigen, mit der rechten Maustaste klicken und in dem Menü Ressourcen zuordnen wählen. Dann kann man die Ressource(n) oder Ressourcen-Gruppe(n) selektieren. Die Prinzipien der Ressourcen-Zuweisungen sind im Ressourcen-Gantt erklärt.
Man kann auch die Ressourcen-Zuweisung von einem Vorgang zu einem anderen Vorgang kopieren oder verschieben. Um die Ressourcen-Zuweisung zu kopieren, drücken Sie die ![]() Taste und ziehen Sie die Zuweisung vom alten Vorgang zum neuen Vorgang. Eine Ressourcen-Zuweisung verschieben kann man gleich machen, nur muss man
Taste und ziehen Sie die Zuweisung vom alten Vorgang zum neuen Vorgang. Eine Ressourcen-Zuweisung verschieben kann man gleich machen, nur muss man ![]() +
+ ![]() drücken.
drücken.
Falls man das ganze Projekt mit allen zugeordneten Ressourcen im Ressourcen-Gantt öffnen will, kann man mit der rechten Maustaste an das Projekt klicken und die Option Im Ressourcen-Gantt öffnen wählen.
Vorgänge und Zuordnungen abschliessen
Im Kontextmenü des Vorganges und der Zuordnung findet man die Option ![]() . Diese definiert, wie die Stunden in einer Zuordnungen abgeschlossen werden - d.h. wie die verbleibenden Stunden behandelt werden.
. Diese definiert, wie die Stunden in einer Zuordnungen abgeschlossen werden - d.h. wie die verbleibenden Stunden behandelt werden.
Entweder man setzt alle verbleibenden Stunden auf 0 setzen, also
- Bei Ressourcen-Zuordnungen, wo bereits Zeit erfasst wurde, werden die verbleibenden Stunden beim letzten Eintrag der Zeiterfassung auf 0 gesetzt.
- Bei Ressourcen-Zuordnungen, da wo bis jetzt keine Stunden erfasst wurden, werden die zugeordneten Stunden auf 0 gesetzt.
- Bei Zuordnungen der Ressourcen Gruppen wird Erledigt gesetzt.
Oder man kann mit den aktuell verbleibenden Stunden abschliessen Diese Option ist nur für die Fälle aktiv, wo a) keine Stunden zu den Ressourcen-Zuordnungen erfasst worden sind und b) keine Zuordnung einer Gruppe mit nicht zugeordneten Stunden existiert. Falls eine Zuordnung so abgeschlossen wird, wird 100% erledigt eingetragen. Dies verursacht, dass die zugeordneten Stunden in der Auslastung und den Kosten so angezeigt werden, wie sie geplant wurden. (s. mehr unten Prozent erledigt).
Warnungen im Projekt
Im Projekt-Gantt kann man vor einem Projekt, Vorgang oder Ressourcen-Zuweisung ein Warn-Symbol ![]() finden. Dieses Symbol informiert den Benutzer, dass etwas nicht richtig geplant ist. Zum Beispiel wenn eine Ressource überlastet ist oder wenn eine Verknüpfung nicht erfüllt ist. Um eine weitere Info über die Warnung zu bekommen oder um die Warnung zu ignorieren, muss man an das Warn-Symbol mit der rechten Maustaste klicken. Das Warn-Symbol vor dem Projektbalken zeigt alle Warnungen im Projekt.
finden. Dieses Symbol informiert den Benutzer, dass etwas nicht richtig geplant ist. Zum Beispiel wenn eine Ressource überlastet ist oder wenn eine Verknüpfung nicht erfüllt ist. Um eine weitere Info über die Warnung zu bekommen oder um die Warnung zu ignorieren, muss man an das Warn-Symbol mit der rechten Maustaste klicken. Das Warn-Symbol vor dem Projektbalken zeigt alle Warnungen im Projekt.
Warnung wegen einer Ressourcen-Überlast
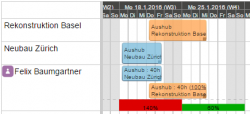
Sobald eine Ressource überlastet ist, wird im Projekt-Gantt vor allen Ressourcen-Zuweisungen, die die Überlast verursachen, das Warn-Symobl angezeigt.
Warnung wegen einer Ressourcen-Überlast (Die Ressource Felix Baumgartner ist am Freitag und Donnerstag auf zwei Baustellen gleichzeitig geplant.) Man kann mit der rechten Maustaste auf das Symbol klicken und die Option In Ressourcen-Gantt öffnen wählen. Es wird sofort das Ressourcen-Gantt mit dem gewählten Projekt und der betroffenen Ressource geöffnet, damit man die Überlast analysieren und auflösen kann.
Ressourcen-Gantt mit der Überlast. (Die Ressource Felix Baumgartner ist am Freitag und Donnerstag auf zwei Baustellen gleichzeitig geplant.)
Warnung wegen nicht erfüllter Verknüpfung
Ein weiterer Fall, bei dem eine Warnung angezeigt wird, ist wenn eine Verknüpfung nicht erfüllt ist. Die Verknüpfungen zwischen Vorgängen bzw. zwischen Ressourcen-Zuweisungen platzieren die Vorgänge in der Zeit. Es gibt aber Fälle, bei der die Verknüpfung den Vorgang nicht richtig platzieren kann - zum Beispiel wenn der Nachgänger ein/-en fixierten/-s Start/Ende hat.
Nachgänger ist fixiert - Verknüpfung kann diesen nicht verschieben.
Warnung wenn eine Zuordnung früher startet oder später endet als der Vorgang
Eine Warnung wird angezeigt, sobald eine Zuordnung früher als der Vorgang endet oder später als der Vorgang startet. Eine solche Situation kann zum Beispiel durch die Zeiterfassung entstehen - die Zeitfenster der Ressourcen-Zuordnung wird automatisch fixiert sobald die Stunden erfasst werden. Sobald die Ressource Zeit vor dem Vorgangs-Start oder nach dem Vorgangs-Ende erfasst, springt das Zuordnungs-Start/-Ende ausserhalb dem Vorgangs-Zeit-Fenster.
Warnung wegen inkonsistenter Mitgliedschaft der Ressource in der Gruppe
Die Ressourcen können Mitglieder der Ressourcen-Gruppen sein. Die Mitgliedschaft kann mit einem Zeitraum Von-Bis begrenzt sein. Wenn zu einem Vorgang eine Ressourcen-Gruppe und gleichzeitig eine Ressource zugeordnet ist, kann man in der Ressourcen-Zuordnung Eigenschaften die Zuordnung zu der Ressourcen-Gruppe wählen. Diese Beziehung definiert, wie viel Stunden bei der Zuordnung der Ressourcen-Gruppe schon durch die Ressourcen-Zuordnungen ersetzt wurden. Wenn diese Bedingung nicht gilt, wird diese Ressourcen-Zuordnung mit der Warnung wegen inkonsistenter Mitgliedschaft der Ressource in der Gruppe markiert. Gleichzeitig wird eine Warnung in den Ressourcen-Zuordnung Eigenschaften angezeigt, wo man die Verlinkung auch gleich korrigieren kann. Was kann diese Warnung verursachen? Durch die Modifikationen im Projekt-Plan kann die Ressourcen-Zuordnung in einen anderen Zeitraum verschoben werden, in dem die Ressource nicht mehr Mitglied der Gruppe ist. Beziehungsweise jemand kann die Ressource in der Ressourcen Definition aus der Gruppe entfernen.
Beispiel
Wir haben Meine Ressource die unbegrenzt ein Mitglied der Gruppe "Meine Gruppe" ist.
Wir haben einen Vorgang, der ab letzter Woche im März 2017 bis erste Woche im April 2017 läuft. Zu diesem Vorgang haben wir Ressourcen Gruppe Meine Gruppe mit 2mp zugeordnet. Später haben wir zu diesem Vorgang eine Ressource aus "Meiner Gruppe" zugeordnet, und diese neue Ressourcen-Zuordnung mit der Zuordnung der Ressourcen-Gruppe verlinkt, also von den 2mp sind jetzt nur 1mp nicht ersetzt (sehen Sie die Abbildung). Weil "Meine Ressource" während dem ganzen Zeitraum der Ressourcen-Zuordnung Mitglied von "Meiner Gruppe" ist, wird keine Warnung angezeigt.
Es könnte aber passieren, dass die Mitgliedschaft der Ressource in "Meiner Gruppe" am Ende März 2017 beendet wird und seit April 2017 wird die Ressource ein Mitglied von "Andere Gruppe". In diesem Fall wird die Ressource während dem ganzen Zeitraum der Ressourcen-Zuordnung nicht ein Mitglied von "Meine Gruppe" und deshalb wird die Warnung angezeigt:
Warnung wegen fehlendem Plan Lesezeichen
Alle Modifikationen in den Projekten werden in pm4u protokolliert. Dadurch kann man den aktuellen Stand mit einem früheren Stand (meistens mit dem Plan) vergleichen und aus der Analyse der Unterschiede neue Informationen für eine bessere Planung von zukünftigen Projekten erhalten. Mehr über dieses Thema findet man unter Lesezeichen. Es gibt ein Lesezeichen, das neben den anderen Lesezeichen eine spezielle Postition hat - es geht um das Lesezeichen Plan. Dieses Lesezeichen wird durch pm4u automatisch erstellt (mehr finden Sie im Artikel Lesezeichen). Die künstliche Intelligenz kann meistens das Plan-Lesezeichen gut identifizieren aber es existieren Fälle, wann es unklar ist, welcher Moment in der Projekt-Historie der Plan war. Deshalb sollte sobald im Projekt aktuelle Daten eingetragen werden (d.h. es werden abgearbeitete Stunden oder aktuelle feste Kosten erfasst) oder wenn der Projekt-Start vor dem aktuellen Datum liegt und das Plan-Lesezeichen ist durch den Benutzer noch nicht manuell definiert (d.h. es existiert nur die durch pm4u automatisch erstellte Plan-Lesezeichen ![]() ), wird pm4u bei dem Projekt eine Warnung Das Lesezeichen "Plan" fehlt obwohl bereits aktuelle Daten in das Projekt eingegeben wurden. Der Benutzer soll das Plan-Lesezeichen manuell definieren
), wird pm4u bei dem Projekt eine Warnung Das Lesezeichen "Plan" fehlt obwohl bereits aktuelle Daten in das Projekt eingegeben wurden. Der Benutzer soll das Plan-Lesezeichen manuell definieren ![]() . Die Lesezeichen kann man in der Projekt-Historie bearbeiten.
. Die Lesezeichen kann man in der Projekt-Historie bearbeiten.
Lesezeichen und Vergleich mit einem älterem Stand
Sie können mit der rechten Maustaste auf das Projekt klicken und ein Neues Lesezeichen für aktuellen Stand erstellen wählen. So wird der aktuelle Stand des Projektes mit einem Lesezeichen markiert. 
Oder man kann im Untermenü Mit Lesezeichen vergleichen direkt ein Lesezeichen wählen und den aktuellen Stand mit dem älteren Stand des Projektes im Diagramm vergleichen. Mit der Menü-Option Lesezeichen in diesem Untermenü kann man schnell in das Register Historie in Projekt-Eigenschaften springen und die Lesezeichen dort bearbeiten.
In pm4u werden alle Modifikationen in den Projekten protokolliert und deshalb kann man einen beliebigen älteren Stand mit dem aktuellen Stand im Projekt-Gantt vergleichen. Mehr Informationen über der Lesezeichen finden Sie hier
Projekt in XML Datei für Microsoft Project exportieren
Klicken Sie mit der rechten Maustaste an den Projektbalken und wählen sie die Option Für MS Project exportieren. So erhalten Sie eine XML Datei mit dem Projekt, die Sie nachher im Microsoft Project importieren können.
| Diese Funktion hilft Ihnen die Projekte aus pm4u in Microsoft Project zu exportieren. Wir versuchen alle Daten so gut wie möglich zu übertragen, aber die Struktur der Daten unterscheidet sich in Microsoft Project und in pm4u. Deshalb ist es nicht möglich alles identisch zu übertragen. Vorallem im Bereich von komplexen oder speziellen Verknüpfungen (Dehnen anstelle von schieben) im Projekt, kann es Unterschiede geben - solche Verknüpfungen werden in der Regel mit fixem Start/Ende ersetzt. Kontrollieren Sie nach dem Import im Microsoft Project die importierten Daten. |
In pm4u befindet sich auch die Funktion Projekte aus MS Project XML Importieren, die Ihnen die Projekte aus Microsoft Project in pm4u zu übertragen hilft.
Kann die Zuweisungen nach SAMOS exportieren hat, kann er mit der rechten Maustaste an die Ressourcen-Zuordnung klicken und die Option "Nach SAMOS exportieren" verwenden. Diese Funktion exportiert sofort die Informationen über die Zuordnung nach SAMOS. Nach dem Export wird neben der Zuordnung Um den Export erfolgreich zu realisieren müssen folgende Angaben in pm4u vorhanden sein:
- Vorgang Larnt: Mehr Informationen finden Sie unter Vorgang-Eigenschaften.
- Vorgang Sap-Id: Mehr Informationen finden Sie unter Vorgang-Eigenschaften.
- Ressourcen Name: Mehr Informationen finden Sie unter Ressourcen Definition.
- Ressourcen Sap-Id: Mehr Informationen finden Sie unter Ressourcen Definition.
- Projektleiter Sap-Id: Mehr Informationen finden Sie unter Personen Definition.